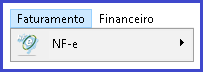
Inclusão, cancelamento e edição de Nota Fiscal de Eletrônica (NF-e).
Parâmetros para Consulta de NF-e
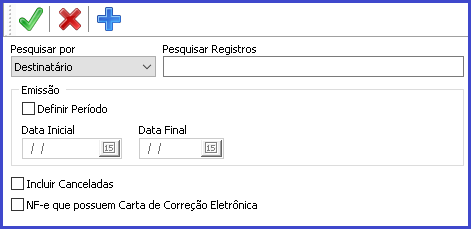
- Pesquisar por: O usuário pode pesquisar utilizando as opções: Sequencia da NF-e, Número da NF-e, Destinatário ou Destinatário (CNPJ/CPF);
- Pesquisar Registros: Abastecer com a informação que deseja procurar.
- Período: Pesquisa pelo período determinado entre o início e término os documentos foram Emitidos ou Incluídos no sistema.
- Incluir Canceladas: Traz a pesquisa as NF-e que estiverem com o status cancelada.
- NF-e que possuem Carta de Correção Eletrônica: Traz a pesquisa apenas a NF-e que possuírem carta de correção eletrônica
- Clique no Botão Confirmar
 , para efetuar a consulta.
, para efetuar a consulta.
Nova Nota Fiscal Eletrônica (NF-e)
Na janela Parâmetros pra Consulta de NF-e ou na Barra de Ferramentas clique no botão Incluir ![]() . Escolha o Tipo d NF-e.
. Escolha o Tipo d NF-e.
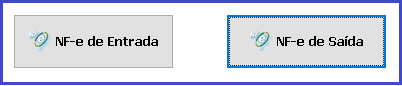
Os campos com * (asterisco) são de preenchimento obrigatório.
Aba Dados da NF-e
NF-e
Emitente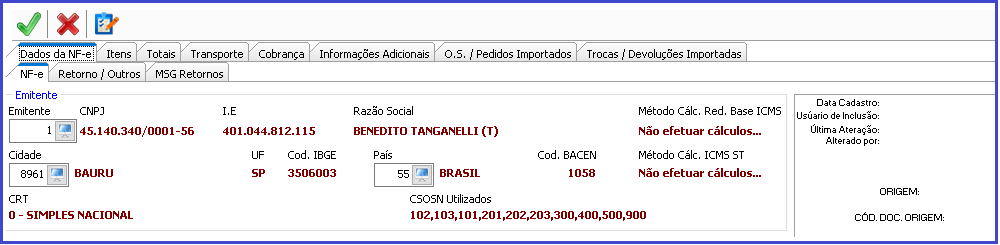 Os Dados do Emitente serão abastecidos automaticamente conforme parametrização: Aba Faturamento, opção NF-e do Cadastro da Empresa Emitente .
Os Dados do Emitente serão abastecidos automaticamente conforme parametrização: Aba Faturamento, opção NF-e do Cadastro da Empresa Emitente .
Destinatário
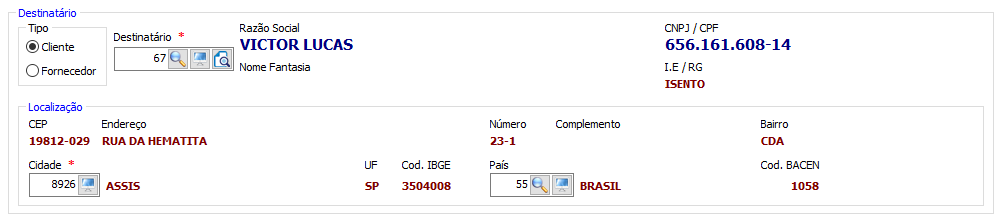
- Tipo: O usuário pode emitir NF-e para as opções: Cliente ou Fornecedor;
- Destinatário: Pra quem se destina a NF-e. Clique no Botão
 para selecionar um destinatário, conforme o tipo escolhido. Os dados serão abastecidos na Nf-e conforme cadastro do mesmo.
para selecionar um destinatário, conforme o tipo escolhido. Os dados serão abastecidos na Nf-e conforme cadastro do mesmo.
Informações
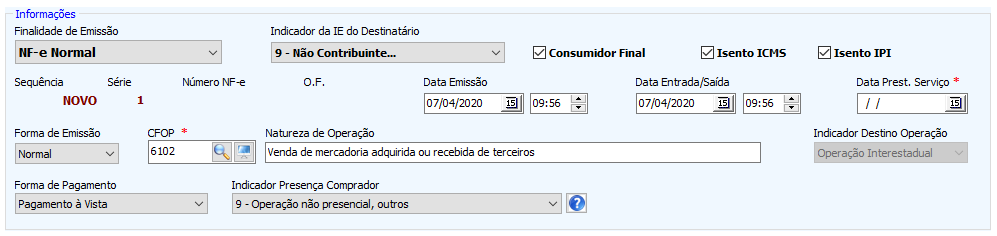
- CFOP: é a sigla de Código Fiscal de Operações e Prestações, das entradas e saídas de mercadorias, intermunicipal e interestadual. Trata-se de um código numérico que identifica a natureza de circulação da mercadoria ou a prestação de serviço de transportes. Define se a nota emitida recolhe ou não impostos, movimento de estoque e financeiro. Abastecer o CFOP de acordo com a finalidade que a NF-e será transmitida.
- Natureza de Operação: O sistema sugere a descrição do CFOP ( essa descrição pode ser alterada pelo usuário);
- Finalidade de Emissão: O usuário pode emitir NF-e para as finalidades:
- Normal: Refere-se ao padrão (Venda/Compra);
- Complementar: Para Efeito de complemento de valor de ICMS, por exemplo;
- Ajuste: Para ajuste de estoque, transferência entre filiais, por exemplo;
- Devolução: Retorno/devolução de mercadoria/compra ( pode ser feita parcial ou total):
- Marcar a opção “NF-e de Devolução: Informar todos os valores manualmente”.
- Na Aba Dados da NF-e > Retorno/Outros: Referenciar o documento de origem. Clique no Botão Incluir
 , escolha o “Tipo de Doc. Referenciado” e abasteça todos os dados que tiverem marcados com o *. Após o preenchimento clique no Botão Confirmar
, escolha o “Tipo de Doc. Referenciado” e abasteça todos os dados que tiverem marcados com o *. Após o preenchimento clique no Botão Confirmar  , para salvar.
, para salvar.

itens da NF-e podem ser abastecidos de duas maneiras: Por importação de documento ou manualmente:
Importação de Documento:
- Clique no Botão
 para importar um documento;
para importar um documento; - Escolha uma opção de importação: Pedido/OS ou Troca/Devolução;
- Selecione o documento desejado;
- Os produtos/itens iram ser carregados na aba “Dados Itens”.
Manualmente:
Aba Itens
Dados Itens
- Clique no Botão Incluir
 ; será aberta uma nova janela com as informações do Item.
; será aberta uma nova janela com as informações do Item.
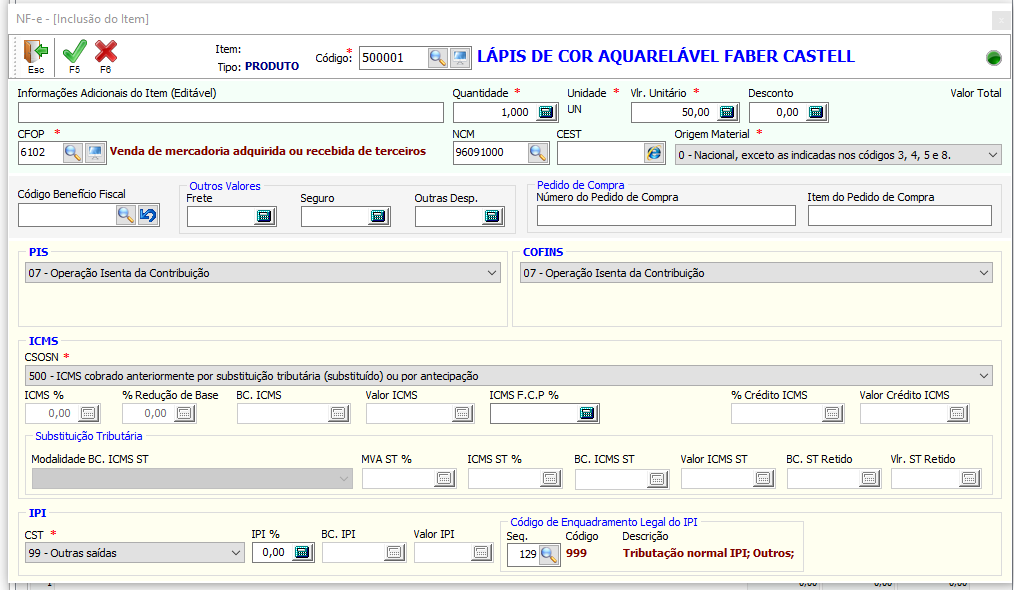
- Digite o Código do produto ou clique no Botão Pesquisar
 , procure o produto desejado;
, procure o produto desejado; - Confira a quantidade, Valor Unitário, PIS, COFINS, ICMS, IPI;
- Clique em Confirmar
 , para salvar a edição desse item;
, para salvar a edição desse item;
A tela retornará a grade dos itens.

- Repita o processo até adicionar todos os itens desejados;
- Clique no Botão
 para ajustar alguma informação;
para ajustar alguma informação; - Clique no Botão
 para excluir um item.
para excluir um item.
Aba O.S/Pedidos Importados e Troca/Devoluções Importadas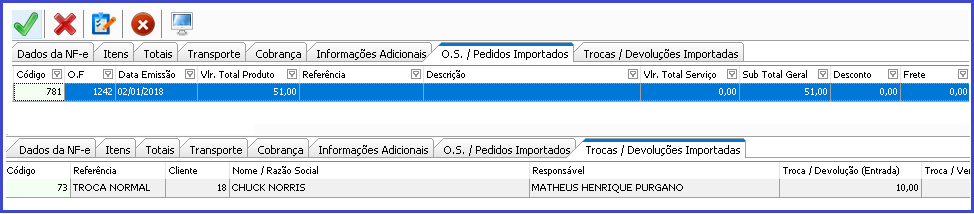
Essa aba ficam anexados todos os documentos que foram importados.
- Clique no Botão
 para visualizar o documento selecionado;
para visualizar o documento selecionado; - Clique no Botão
 para excluir o documento seleciona.
para excluir o documento seleciona.
Aba Cobrança
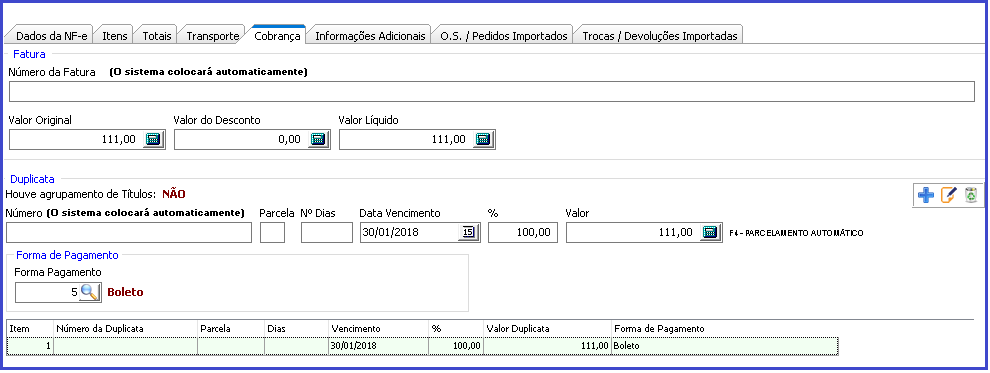
Aba para o lançamento de Duplicatas (Quando necessário). Para lançamento:
- Clique no Botão Incluir
 ;
; - Preencha os dados necessários: Parcela, Nº Dias, Data Vencimento, Valor, Forma de Pagamento;
- Clique em Confirmar
 , para salvar a edição;
, para salvar a edição; - Repita o processo acima, caso tenha mais de uma duplicata;
- Clique no Botão
 para ajustar alguma informação;
para ajustar alguma informação; - Clique no Botão
 para excluir a duplicata selecionada.
para excluir a duplicata selecionada.
Aba Informações Adicionais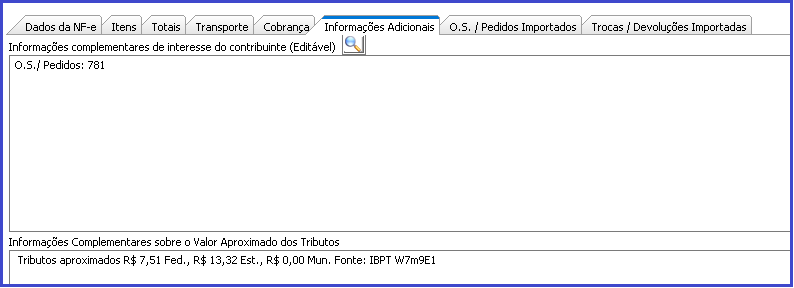
- Esse campo é editável, nele o usuário pode adicionar informações que sairão no rodapé da NF-e;
- Se o usuário criou alguma mensagem fixa a mesma será adicionada no momento da transmissão da NF-e;
- Caso alguma O.S./Pedido tenha sido adicionado à NF-e, automaticamente aparecerá a mensagem, conforme foto acima.
Após lançar todos os dados pertinentes da NF-e, clique no Botão Confirmar ![]() , localizado no canto superior esquerdo, para salvar a edição.
, localizado no canto superior esquerdo, para salvar a edição.
Transmissão da NF-e
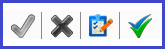
- Clique no Botão Liberar/ Transmitir NF-e
 , e pressione a opção “
, e pressione a opção “ Liberar para Transmissão”;
Liberar para Transmissão”; - Clique novamente no Botão Liberar/ Transmitir NF-e
 , e pressione a opção “
, e pressione a opção “ Transmitir”;
Transmitir”; - Selecione o Certificado Digital;

- Concluída a transmissão, aparecerá a DANFE, para visualização/ impressão;
- Fechada a janela de visualização, aparecerá a janela de envio de e-mail:
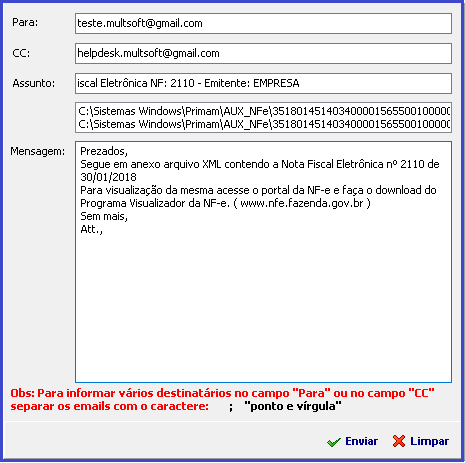
- Confira os emails e clique em “Enviar”, a DANFE e o XML da NF-e transmitida serão enviados para os e-mail descritos.
Botões da Barra de Ferramentas
- Botão Impressões e Exportações
 , opção “Imprimir NF-e sem Autorização de Uso da SEFAZ”: Abre uma pré-visualização da DANFE (Apenas para NF-e com situações: Em Digitação ou Liberada p/ Transmissão);
, opção “Imprimir NF-e sem Autorização de Uso da SEFAZ”: Abre uma pré-visualização da DANFE (Apenas para NF-e com situações: Em Digitação ou Liberada p/ Transmissão); - Botão
 : Abre a janela de envio de e-mail, para reenvio de DANFE e XML;
: Abre a janela de envio de e-mail, para reenvio de DANFE e XML; - Botão
 : Faz uma copia da Nf-e selecionada;
: Faz uma copia da Nf-e selecionada; - Botão
 : Restaura o XML/ PDF da NF-e;
: Restaura o XML/ PDF da NF-e; - Botão
 : Abre a janela de Carta de Correção da NF-e selecionada.
: Abre a janela de Carta de Correção da NF-e selecionada.
Carta de Correção
O emitente poderá sanar erros em campos específicos da NF-e por meio de Carta de Correção Eletrônica – CC-e, devidamente autorizada mediante transmissão à Secretaria da Fazenda ou de Carta de Correção, em papel, desde que o erro não esteja relacionado com:
1 – as variáveis que determinam o valor do imposto tais como: base de cálculo, alíquota, diferença de preço, quantidade, valor da operação (para estes casos deverá ser utilizada NF-e Complementar);
2 – a correção de dados cadastrais que implique mudança do remetente ou do destinatário;
3 – a data de emissão da NF-e ou a data de saída da mercadoria.
- Clique no Botão Incluir
 ; na barra de ferramentas da janela;
; na barra de ferramentas da janela; - Clique no Botão Confirmar
 , na barra de ferramentas da janela, para salvar a carta de correção;
, na barra de ferramentas da janela, para salvar a carta de correção; - Clique no Botão Incluir
 , para incluir a Justificativa da Carta de Correção;
, para incluir a Justificativa da Carta de Correção; - Clique no Botão Confirmar
 , para salvar a Justificativa da Carta de Correção;
, para salvar a Justificativa da Carta de Correção; - Clique no Botão
 , para transmitir a Carta de Correção;
, para transmitir a Carta de Correção; - Selecione o Certificado Digital;
- Concluída a transmissão, aparecerá a Carta, para visualização/ impressão;
- Fechada a janela de visualização, aparecerá a janela de envio de e-mail;
- Botão
 : Abre a janela de envio de e-mail, para reenvio da Carta de Correção;
: Abre a janela de envio de e-mail, para reenvio da Carta de Correção; - Botão
 : Restaura o XML da Carta de Correção;
: Restaura o XML da Carta de Correção; - Botão
 : Abre a visualização da Carta de Correção para visualização/ impressão
: Abre a visualização da Carta de Correção para visualização/ impressão
