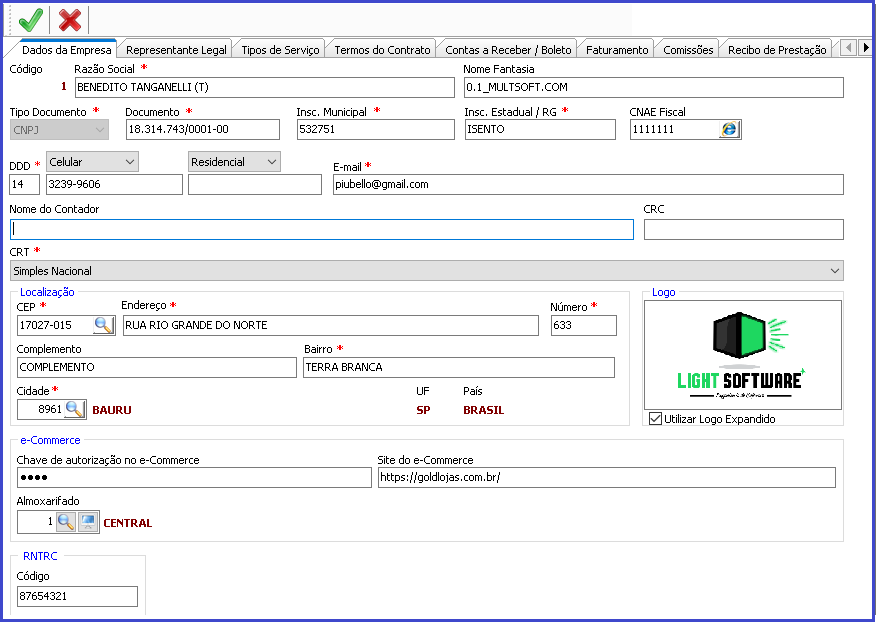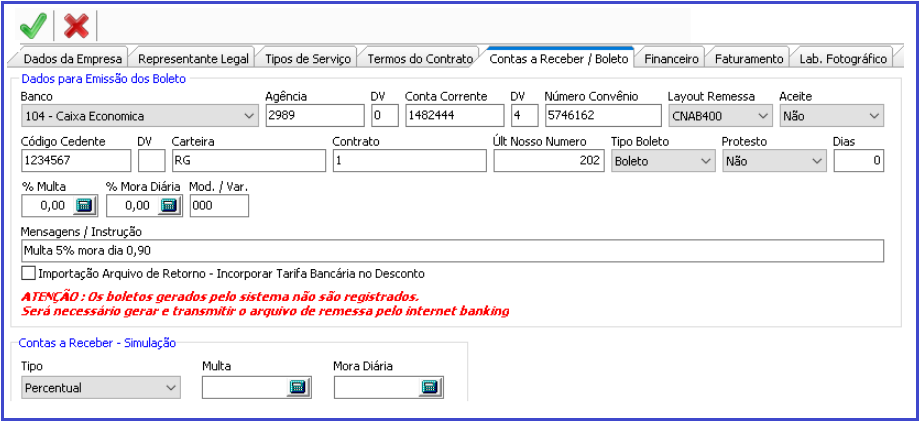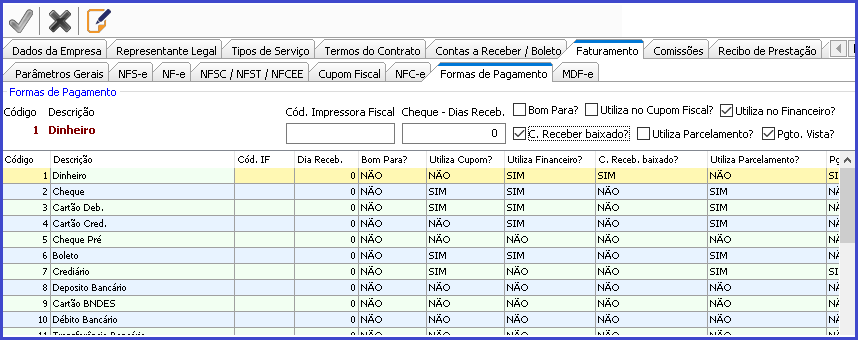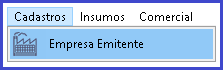 O cadastro da Empresa é realizado na instalação do sistema, ou para manutenção de informações Contábeis/Fiscais/Legislação. Importante salientar lembrando que os campos com o * (asterisco) são de preenchimento obrigatório.
O cadastro da Empresa é realizado na instalação do sistema, ou para manutenção de informações Contábeis/Fiscais/Legislação. Importante salientar lembrando que os campos com o * (asterisco) são de preenchimento obrigatório.
Aba Dados da Empresa
- Inscrição Municipal: Caso não possua abastecer com “ISENTO”
- E-Mail: Por esse e-mail o Sistema Primam enviará uma copia das NF-e/ NFS-e após a transmissão;
- CNA Fiscal: “Classificação Nacional de Atividade Econômica”;
- CRT: “Código de Regime Tributário;
- Logo: Aparecerá na DANFE no campo correspondente aos dados do Emitente. Utilizando a opção “Utilizar Logo Expandido” ficará apenas o logo no campo, sem a opção aparecerá o logo junto com os demais dados pertinentes.
- Para adicionar seu Logo: Botão direito do mouse, opção “Ler Imagem” – O sistema aceito apenas extensões .BMP do tamanho máximo de 201kb;
- Para remover o logo: Botão direito do mouse, opção “limpar campo”.
- Localização: Endereço comercial da Empresa
- e-Commerce: Chave de autorização no e-Commerce e endereço do site do eCommerce.
- Almoxarifado: Código do Almoxarifado Padrão a ser utilizado pelo Sistema
- RNTRC: Registro Nacional de Transportadores Rodoviários de Cargas – Código da Empresa no Registro Nacional – utilizado na emissão do MDFe (Manifesto Eletrônico de Documentos Fiscais).
Aba Representante Legal
Informações sobre o representante legal. Essas informações serão geridas pela Equipe da Innovae.
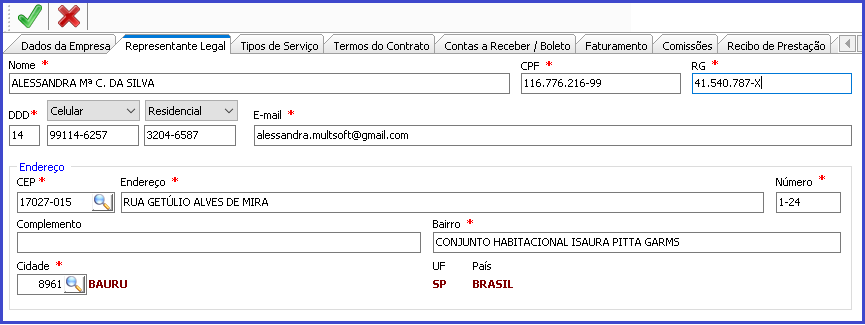
Aba Tipos de Serviço
Nesta Aba serão informadas as Atividades Econômicas da Empresa (Serviços habilitados ao Contribuinte) junto a Prefeitura do Município de Bauru.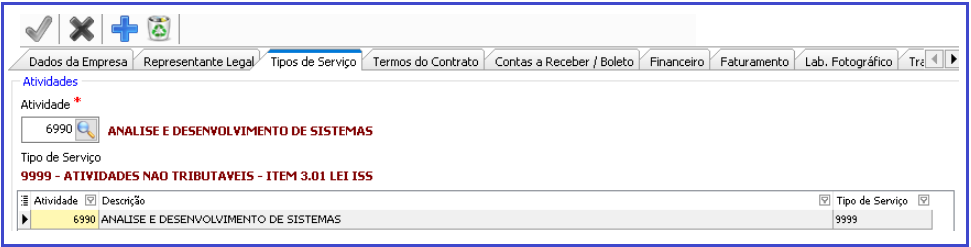
- Atividade: Verificar com contador, caso tenha dúvidas do código a utilizar, o mesmo pode verificar pela DECA quais atividades estão cadastradas junto ao município;
- Botão Incluir:
 : Inclui uma nova atividade;
: Inclui uma nova atividade;
- Botão Excluir:
 : Exclui a atividade selecionado.
: Exclui a atividade selecionado.
Aba Termos do Contrato
A contratante deverá ler o Contrato de Licenciamento e caso haja alguma duvida entrar em contato com o Departamento Comercial e tirar qualquer duvida. A utilização do Software configura a aceitação por parte da Contratante.
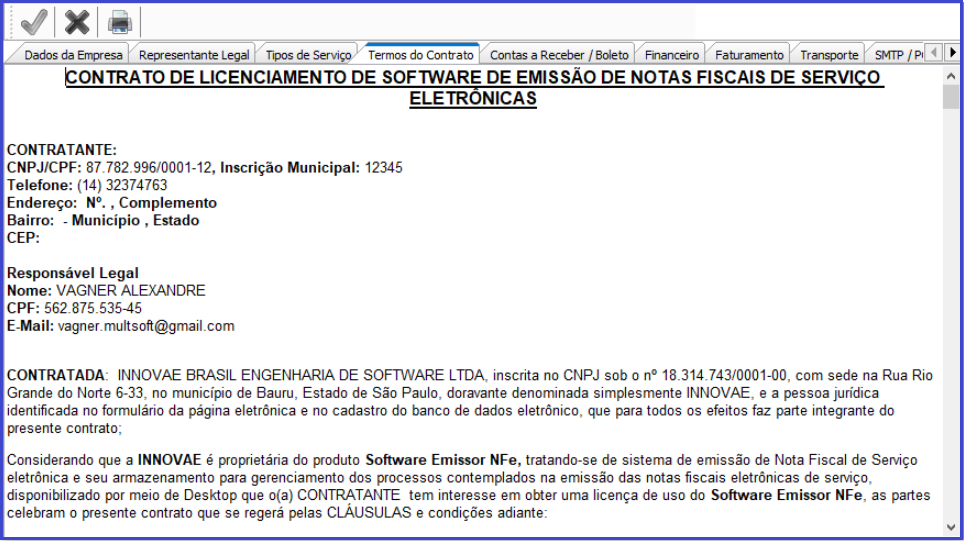
- Botão Excluir:
Aba Contas a Receber/ Boleto
- Dados para Emissão dos Boletos: Entrar em contato com o gerente da conta bancaria, conferir dados e procedimentos , caso necessite de homologação.
- Contas a Receber – Simulação: Informações para a simulação de valores no Contas a Receber. Poderá ser por Percentual ou Valores. Clique aqui para maiores detalhes.
Aba Financeiro
Históricos de mensalidades do Sistema Primam.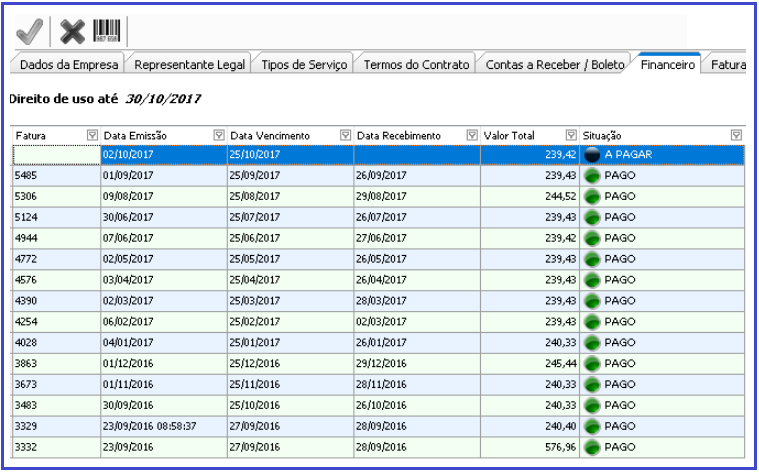
- Botão Boleto
 : Gera o boleto da fatura com situação “A pagar”.
: Gera o boleto da fatura com situação “A pagar”.
Aba Faturamento
A Innovae Engenharia de Software não se responsabiliza por emissão de notas ou vendas com cupons com alíquota parametrizada errada. Recomendamos todo e qualquer duvidas em questões de impostos e encargos tira-las com o contador antes de qualquer parametrização. Em duvidas sobre parametrização das mesmas, entrar em contato com nosso suporte.
Parâmetros Gerais
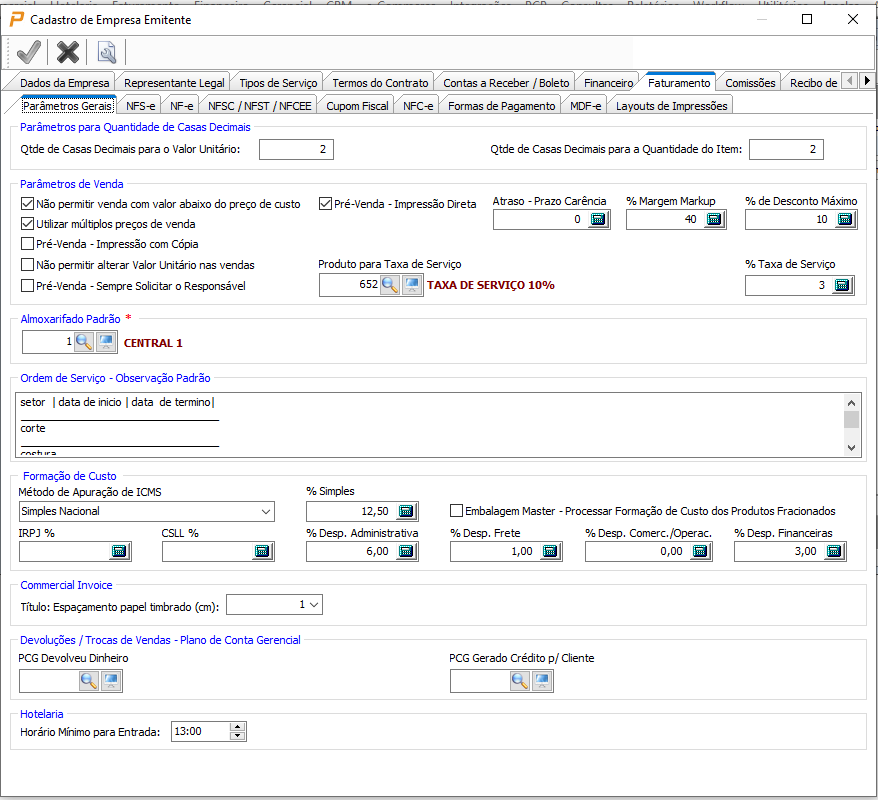
Casas Decimais
Parâmetros para Quantidade de Casas Decimais: O sistema trabalha com a unidade máxima de 4 casas. O Número de casas decimais deverá ser informado pela Empresa Contratante.
Parâmetros Venda
- Utiliza múltiplos preços de venda: Habilita as opções de “Valor Atacado” e “Valor Varejo” do cadastros de produtos.
- Atraso Prazo Carência: Dias de atraso para alerta de vencimento de títulos. Utilizado para compensar sábados/domingos ou feriados. Caso o prazo informado p. exp. seja de 3 dias e o boleto vença no dia 01 (primeiro), a informação de atrazo no Pagamento durante a tomada do Pedido/OS somente será a partir do dia 04 (quatro).
- % Margem de Markup: Utilizado para solicitar aprovação do Pedido caso o mesmo tenha uma Margem menor que a estipulada. Esta margem será calculada sobre os custos na emissão do Orçamento/Pedido/OS.
- % de Desconto Máximo: Limita o desconto máximo praticado pela empresa. Caso essa máxima for ultrapassar, o sistema perguntará se o usuário quer solicitar uma autorização ou voltar o arquivo para digitação.
Almoxarifado
- Almoxarifado Padrão: Configuração do almoxarifado padrão que o sistema fará as movimentações de Compras, Cardex, e Vendas.
- Ordem de Serviço – Observação Padrão: Caso preenchido, o sistema automaticamente abastecerá toda nova O.S com a mesma descrição na aba “Observações”.
Parâmetros Venda
- Formação de Custo: Campos destinados a formação de custo do produto, caso haja alguma duvidas, indicamos que solicite a ajuda de seu contador.
NFS-E
Dados para emissão de Nota Fiscal de Serviço Eletrônica.

- Confirmar dados com contador: Serie, Senha de Aceso ao Portal da Prefeitura, Alíquotas e tributações;
- Permite alterar Base de Serviço: Habilitará para edição o campo “Base Serviço” em Retenção de ISSQN na NFS-e, caso a atividade permitir esse tipo de alteração. Ex: atividade código 1352 e 1948.
- Emissor Autorizado a Emitir NFS-e para PFNI: Habilitará em NFS-e o campo “Tomador não Identificado ( PFNI)
- Descrição do Serviço Padrão: Caso preenchido, o sistema automaticamente abastecerá toda nova NFS-e com a mesma descrição no campo “Descriminação dos Serviços Prestados”.
NF-E
Dados para emissão de Nota Fiscal Eletrônica.
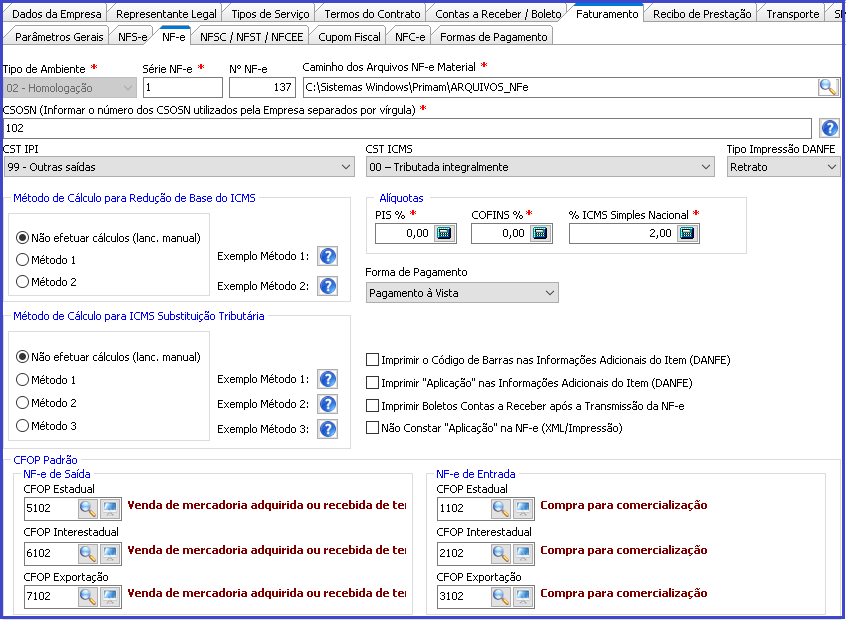
- Confirmar dados com contador: Códigos de CSOSN/ CST, CST IPI, CST ICMS, Alíquotas, CFOP padrões de Entrada e Saída;
- Nº NF-e: Contém o último número de NF-e transmitida para o SEFAZ. Para preencher o mesmo, entrar em contato com nosso suporte;
- Imprimir o Código de Barras nas Informações Adicionais do Item (DANFE): Adiciona o código GTIN do produto, salvo em seu cadastro, no campo “Informações Adicionais” na Danfe.
- Imprimir “Aplicações” nas Informações Adicionais do Item “DANFE”: A informação “Aplicação” é preenchida no pedido no campo “Aplicação” do Produto ou no campo “Informações Adicionais do Item (Editável) em Complementares/Importação da Aba Itens na própria NF-e.
- Imprimir Boletos Contas a Receber após Transmissão da NF-e: Após a transmissão da NF-e o sistema automaticamente irá gerar os boletos que estão lançados em “Duplicata”. PS: o boleto apenas terá validade que a empresa estiver devidamente parametrizada e configurada.
- Não Constar “Aplicações na Nf-e (XML/Impressão): Não adiciona no XML e DANFE o campo aplicações dos produtos.
Cupom Fiscal
Dados para emissão de SAT/ Impressora Fiscal.
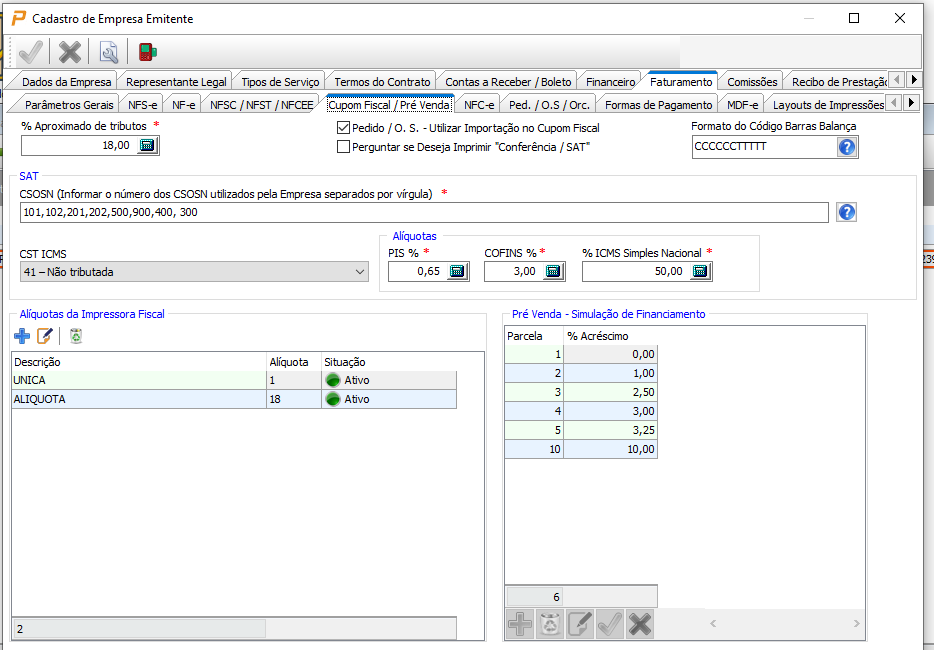
Nesta página será alimentado também a quantidade de Parcelas e a Simulação de Financiamento que irá constar na Frente de Caixa.
Formas de Pagamento
Para cada forma de pagamento que irá utilizar, primeiro será preciso parametrizar-lás: Clique na forma de pagamento que deseja parametrizar, depois clique no Botão Editar ![]() , parametrize onde ela irá ser utilizada, e para salvar a edição clique no Botão Confirmar
, parametrize onde ela irá ser utilizada, e para salvar a edição clique no Botão Confirmar ![]() .
.
- Cód. Impressora Fiscal: Caso utilize impressora fiscal, parametrizar com o mesmo código que já utiliza;
- Bom Para: Utilizado apenas em cheques;
- Utiliza no Cupom Fiscal: Habilitará em formas de pagamento no Cupom Fiscal;
- Utiliza no Financeiro: Habilitará na formas de pagamento na baixa do Contas a Receber, Contas a Pagar e Recebimento;
- Lançar Contas a Receber Baixado: Lançará o financeiro no contas a receber como “recebido”. Recomendado a utilização apenas na opção “Dinheiro”;
- Utiliza Parcelamento: Habilitará para parcelamento do financeiro;
- Pgto. Vista: Habilitará no pedido “Recebimento de Parcela à Vista”.
Parametrização de Taxas de Administração ( Modulo: Administração de cartões)
Ainda na Aba “Formas de Pagamento” siga os passos abaixo:
- Clique em Cartão de Debito/ Cartão Crédito;
- Abaixo das Formas de Pagamento, surgirá o campo “Taxas de Administração”;
- Clique em qualquer parte desse campo;
- Cliquei no Botão Incluir
 , na Barra de Ferramentas para adicionar uma nova Bandeira; ou no Botão Editar
, na Barra de Ferramentas para adicionar uma nova Bandeira; ou no Botão Editar , para editar uma Bandeira já parametrizada;
, para editar uma Bandeira já parametrizada; - Preencha os Campos: Bandeira, Parcela, Taxas de Administração e Dias Recebimento ( preenche com os dias referente a diferença entre as parcelas);
- Clique no Botão Confirmar
 , para salvar as alterações.
, para salvar as alterações.
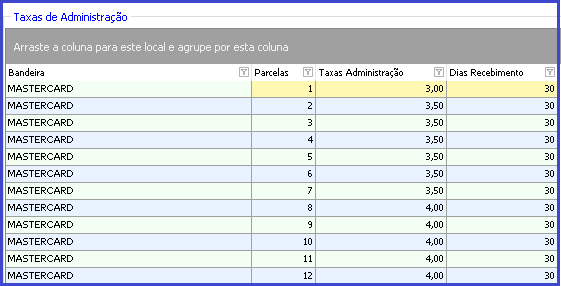
MDF-e
Dados para emissão de Manifesto eletrônico de documentos fiscais.
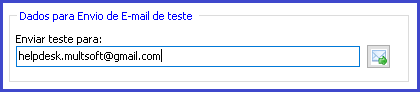
Preencha o campo “Enviar teste para” com seu e-mail e clique no Botão Enviar um e-mail de teste ![]() .
.
Layouts de Impressão
Configure os diversos Layouts de Impressão utilizados nos Orçamentos/Pedidos/Ordens de Serviço.
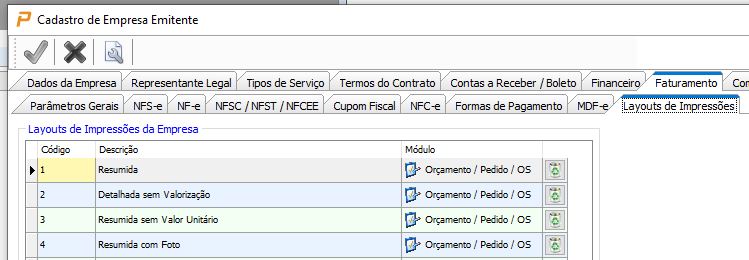
Clicando-se ícone ![]() o Layout de impressão será desativado para a Empresa. Neste caso na Impressão do Pedido/Orçamento/OS não será apresentada a opção dos mesmos.
o Layout de impressão será desativado para a Empresa. Neste caso na Impressão do Pedido/Orçamento/OS não será apresentada a opção dos mesmos.
Veja exemplo abaixo com o Layout “Resumida” ativado.
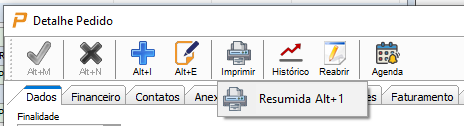
Para inclusão de um novo Layout pressione o ícone ![]()
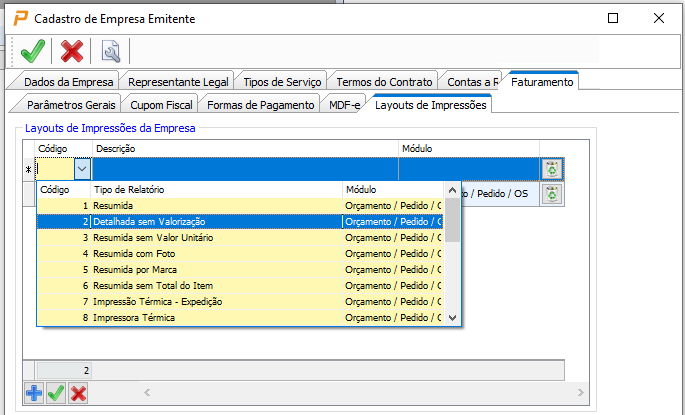
Escolha o Layout na lista e clique sobre a linha. Em seguida clique em Confirmar ![]() .
.
e-Commerce
Configuração das lojas de e-Commerce configuradas.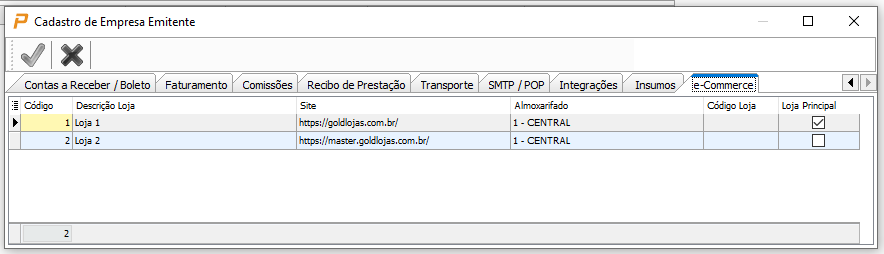
O Sistema poderá operar com quantas lojas forem necessárias, cada qual com o seu endereço( site), almoxarifado e produtos. Os produtos poderão ser comuns para ambos os sites. Veja maiores informações em Insumos Produtos/Serviço/Composição.
*** O Cadastro de Lojas no e-Commerce somente será feito pela Innovae.
São necessárias as informações: Descrição da Loja, Chave de Autorização, Site, Almoxarifado.
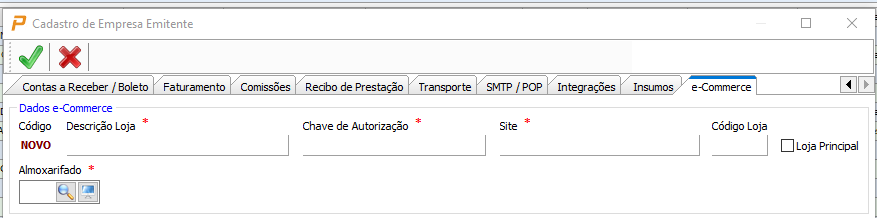
Opção do Menu ![]() – clique nesta opção para configurar informações de envio e recebimento de mail para o Primam
– clique nesta opção para configurar informações de envio e recebimento de mail para o Primam
SMTP/ POP
Configuração de E-mail para envio de Boletos, Pedidos e Orçamentos por dentro do ERP Primam. 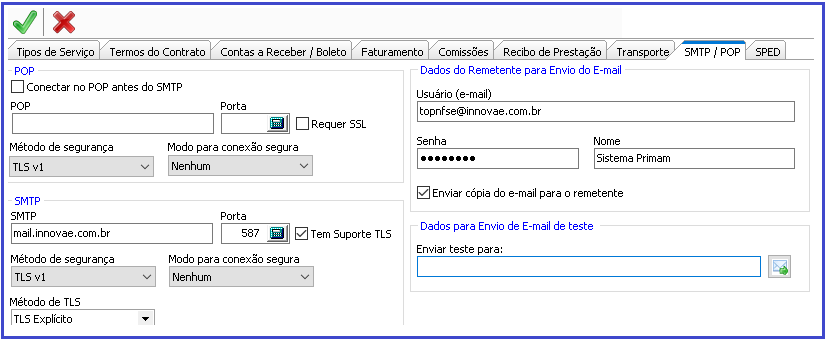
Após a parametrização você pode fazer um teste para verificar se a configuração está correta.