O Manifesto Electrónico de Documentos Fiscais (MDF-e) é o documento utilizado para regulamentar o transporte de cargas rodoviário no Brasil, toda mercadoria enviada de um lugar para outro terá um MDF-e sempre que o seu transporte for efetuado por uma transportadora ou por caminhão próprio.
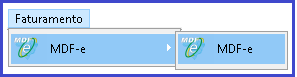 Inclusão, cancelamento e edição de Manifesto Electrónico de Documentos Fiscais (MDF-e)
Inclusão, cancelamento e edição de Manifesto Electrónico de Documentos Fiscais (MDF-e)
Clique na Aba Faturamento; MDF-e e depois em MDF-e:
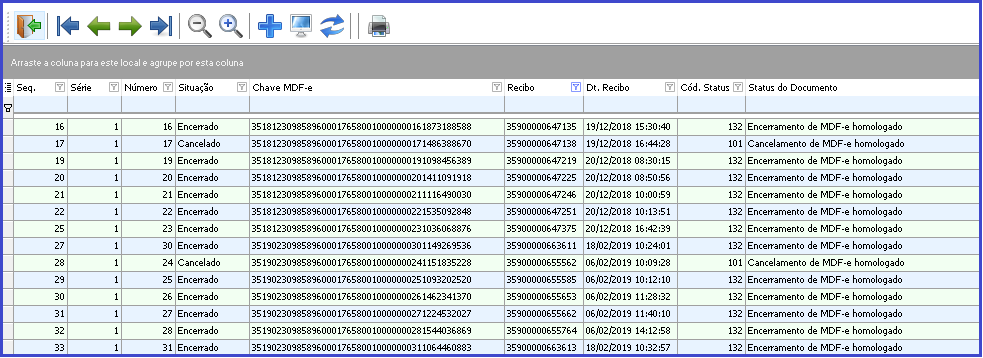 Caso tenha registos efetuado, a pesquisa retornará os MFD-e cadastrados.
Caso tenha registos efetuado, a pesquisa retornará os MFD-e cadastrados.
Novo Manifesto Eletrônico de Documento Fiscais (MDF-e)
Para adicionar um novo MDF-e, clique no botão Incluir ![]()
Aba “Dados”
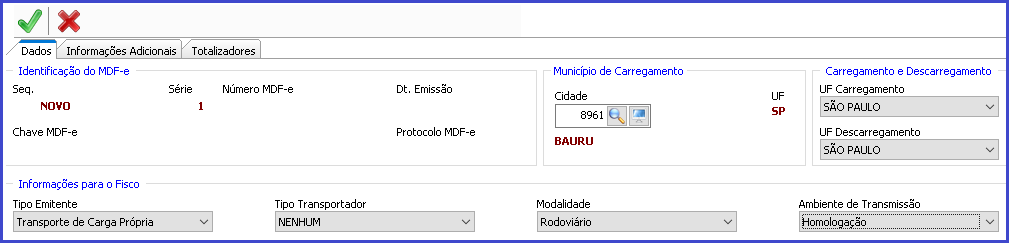
- Tipo Emitente: Conforme o perfil de sua empresa podendo ser por transportadora (prestador de serviço de transporte), ou por transporte de carga própria (caso tenha caminhão próprio);
- Tipo Transportador: Pode ser preenchido com as opções: ETC (Empresas de Transporte rodoviário de Carga), TAC (Transportador Autónomo de Cargas), CTC (Cooperativa de Transporte rodoviário de Cargas) ou NENHUM;
- Modalidade: Conforme o perfil de sua empresa podendo ser preenchido com essas opções: Rodoviário, Aéreo, Aquaviário ou Ferroviário;
- Cidade: Município onde será feito o carregamento do veículo;
- Clique em
 , para pesquisar a cidade;
, para pesquisar a cidade; - Preencha os dados para a consulta, e pressione o Botão Confirmar

- Clique sobre a cidade desejada e e clique em
 ;
;
- Clique em
- UF Carregamento: É onde iniciará o transporte;
- UF Descarregamento: É onde ocorrerá o término do transporte;
- Após preencher os dados acima, pressione o Botão Confirmar
 ;
; - Em seguida as demais janelas da MDF-e iram aparecer para preenchimento.
Aba “Documentos Relacionados”
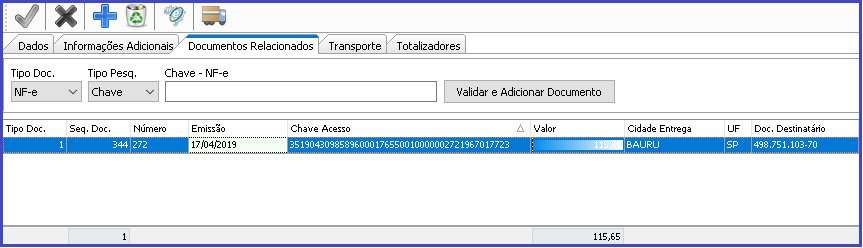
Aba para informar a ou as Notas Fiscais Electrónicas que serão vinculadas a MDF-e. Para adicionar um documento:
Modo 1:
- Clique no Botão
 , escolha o tipo de pesquisa entre: Sequência, Número ou Chave;
, escolha o tipo de pesquisa entre: Sequência, Número ou Chave; - Preencha o campo a frente com a informação da pesquisa;
- Clique em “Validar e Adicionar Documento;
- Caso a MDF-e tenha mais de um documento, repita o processo até que todas as NF-e estejam na lista.
Modo 2:
- Clique no Botão
 , para consultar NF-e;
, para consultar NF-e; - Preencha o campo para a consulta, e clique Confirmar
 ;
; - Marque a NF-e desejada e clique em
 ;
; - Caso a MDF-e tenha mais de um documento, repita o processo até que todas as NF-e estejam na lista.
Aba “Transporte”
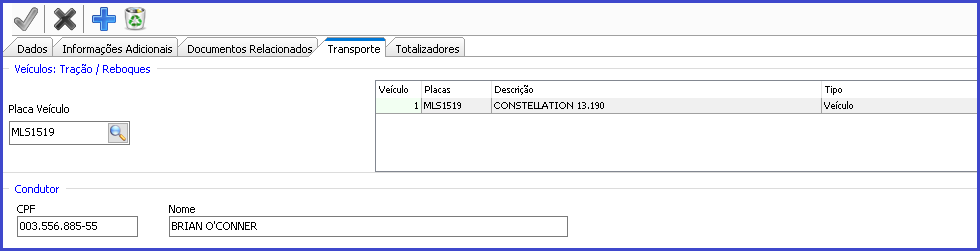
- Clique no Botão
 , liberar o campo;
, liberar o campo; - Clique em
 , para pesquisar o veículo;
, para pesquisar o veículo; - Clique sobre o veículo desejada e clique em
 ;
; - Caso tenha mais de um veículo, repita o processo até que todos os veículos estejam na lista;
- Preencha o CPF e o Nome do Condutor do Veículo.
- Para cadastro de veículos veja o link.
O campo “ Percurso” apenas será preenchido caso o veiculo for transitar por outro(s) estado(s), caso seja do mesmo estado de origem, não precisa ser preenchido: Ex: Veiculo saindo de São Paulo para Rio Grade do Sul. A ordem da grid da direita tem que ser a mesma que o veículo irá percorrer, veja exemplos abaixo:
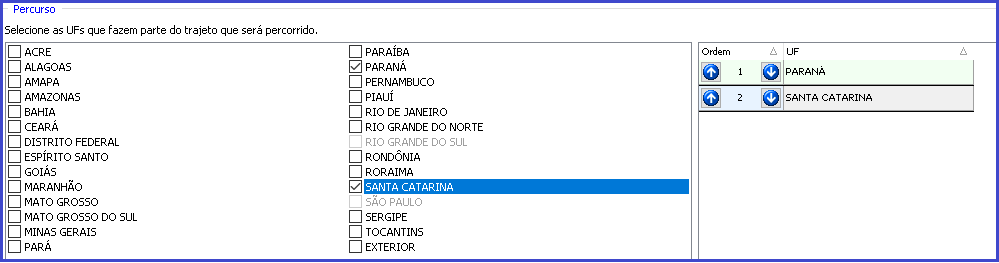 O estado de origem e o de destino já vem marcado, ele foi determinado na aba “Dados”.
O estado de origem e o de destino já vem marcado, ele foi determinado na aba “Dados”.
Aba “Totalizadores”

- Valor Total das Mercadorias / Carga: O valor deve ser preenchida em reais;
- Unidade de Medida do Peso Bruto: Pode ser preenchido com as opções: Kilo (KG) ou Tonelada (TON);
- Peso Bruto das Mercadorias / Carga: O peso referente a unidade de medida escolhida;
- Após preencha os campos clique Confirmar
 .
.
Transmissão de MDF-e
- Após salvar a MDF-e, clique em
 e escolha a opção “Liberar para Transmissão”;
e escolha a opção “Liberar para Transmissão”; - Clique novamente em
 e escolha :
e escolha : - “Cancelar Liberarão da Transmissão“, caso precise mudar algo na MDF-e;
- ou “Transmitir MDF-e “, para abrir a janela abaixo:
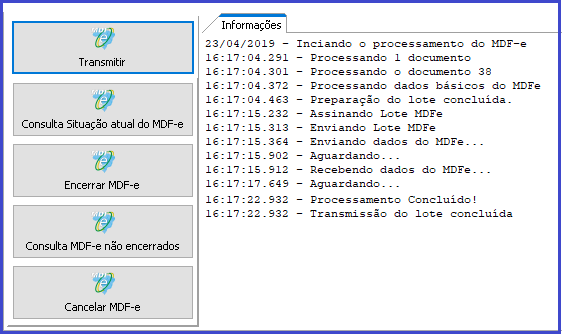
Clique em Transmitir, o sistema pedirá para selecionar o “Certificado Digital” da Empresa Emitente. Se a MDF-e não contiver nenhuma inconsistência o sistema emitira a mensagem de conclusão da emissão: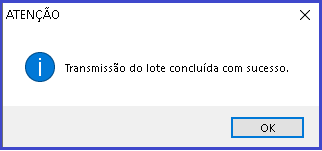
Clique em OK, e em seguida faça a “Consulta Situação atual do MDF-e” e selecione novamente o “Certificado Digital” da Empresa Emitente;
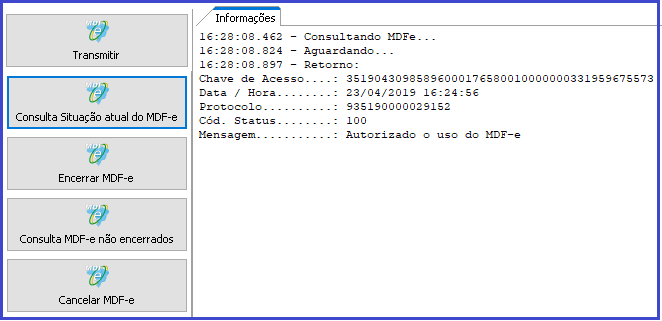
Imprimir MDF-e Autorizada

Clique sobre a MDF-e que e em seguida clique no botão ![]() e escolha a opção: “Impressão do Documento”. O Sistema apresentará a DAMD FE para a impressão.
e escolha a opção: “Impressão do Documento”. O Sistema apresentará a DAMD FE para a impressão.
Encerrar MDF-e / Cancelar MDF-e
- Encerrar MDF-e: O encerramento de MDF-e deve ser feito após o veiculo retornar a sua origem.
- Cancelar MDF-e: O Cancelamento de MDF-e será permitido apenas para registros com situação “Autorizado”, e devem ser feito pela janela de Transmissão, opção “Cancelar MDF-e”. Se a situação da MDF-e for “Em Digitação” o cancelamento deve ser feito pelo botão
 da barra de ferramentas.
da barra de ferramentas.
