Ordem de Serviço
A Ordem de Serviço se encontra no Menu Comercial, juntamente com Pedido e Orçamento.

Tela de Parâmetros de Consulta de Ordens de Serviço, Pedidos e Orçamentos. A diferença entre Ordem de Serviço e Pedidos é que a Ordem de Serviço aceita o Insumo Serviço ao Contrário de Pedidos que aceita somente Materiais.
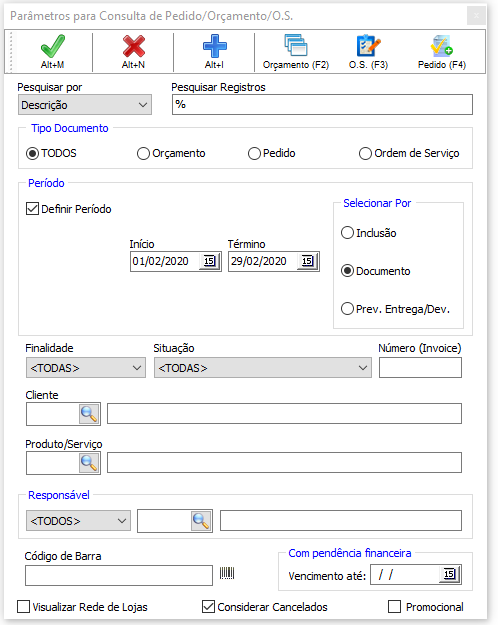
Para inclusão de uma nova Ordem de Serviço, podemos utilizar a Tecla “+” de inclusão ou digitar “F3”
Durante a Inclusão de uma O.S. será solicitada a sua finalidade.
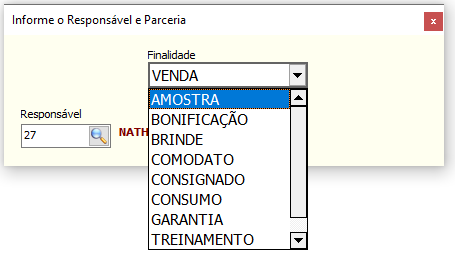
- Finalidade: Amostra, Bonificação, Brinde, Consumo, Garantia e Treinamento: Não geram Financeiro;
- Parceria: Geralmente utilizado para mencionar uma indicação;
- Responsável: Indica o responsável pela O.S.
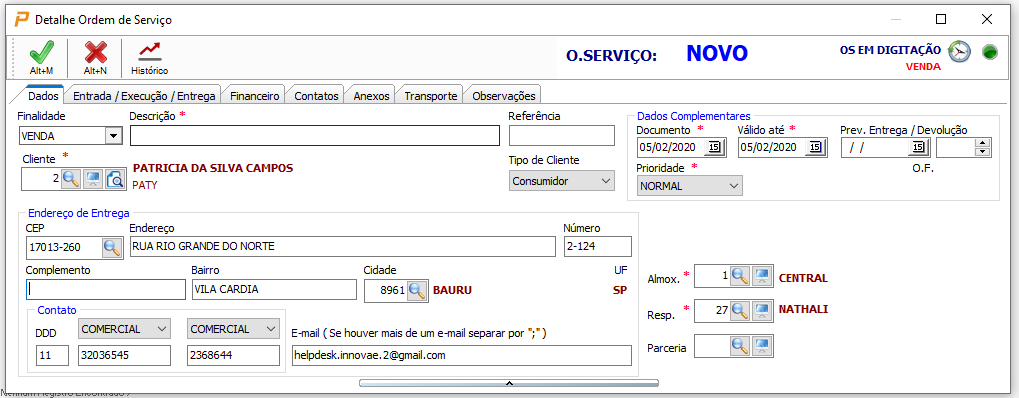
Os campos com * são obrigatórios
- Descrição: Uma breve descrição da Ordem de Serviço . Ex: “Concerto de Placa Mãe;
- Histórico do Cliente: Após preencher o Cliente, o sistema libera o histórico do de compra
 . Clicando nessa opção o usuário pode verificar rapidamente os últimos pedidos, histórico financeiro e produtos adquiridos.
. Clicando nessa opção o usuário pode verificar rapidamente os últimos pedidos, histórico financeiro e produtos adquiridos.
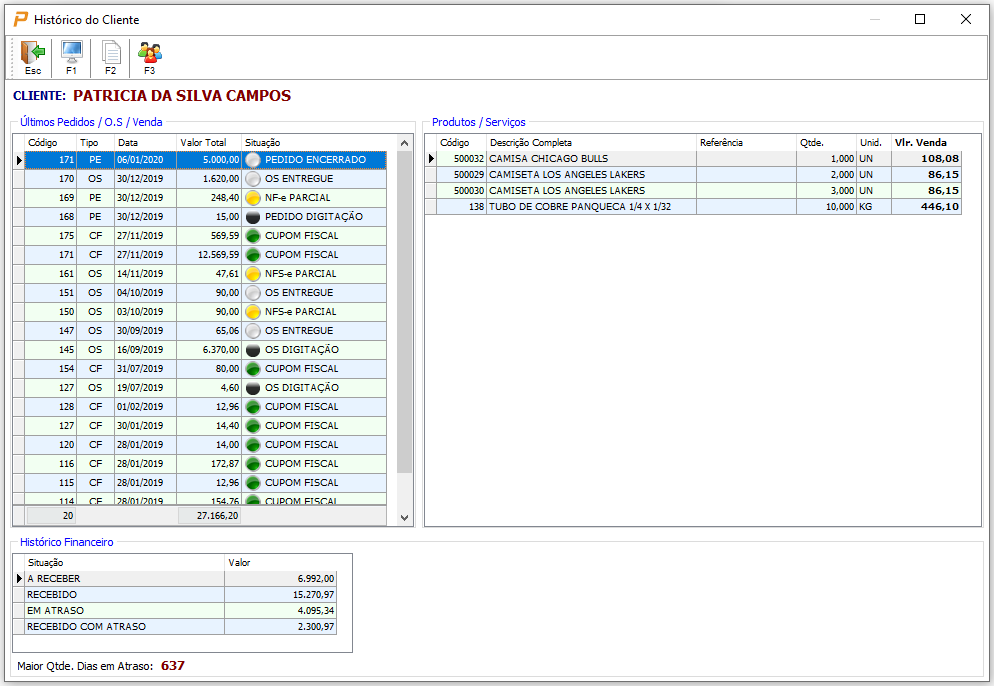
Clicando-se no ícone ![]() ou digitando-se F1 podemos visualizar o documento.
ou digitando-se F1 podemos visualizar o documento.
Clicando-se no ícone ![]() ou digitando-se F2 os produtos e serviços constantes nas Ordens de Serviço ou Pedido serão copiados para o atual.
ou digitando-se F2 os produtos e serviços constantes nas Ordens de Serviço ou Pedido serão copiados para o atual.
Clicando-se no ícone ![]() ou digitando-se F3 podemos alterar a mensagem referente ao Cliente que será exibida durante a tomada de Orçamentos, Pedidos ou Ordens de Serviço.
ou digitando-se F3 podemos alterar a mensagem referente ao Cliente que será exibida durante a tomada de Orçamentos, Pedidos ou Ordens de Serviço.
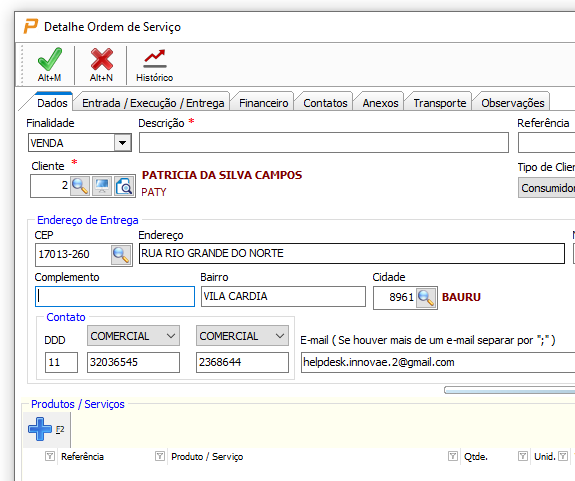
Clique em ![]() ou digite F2 para adicionar Materiais ou Serviços.
ou digite F2 para adicionar Materiais ou Serviços.
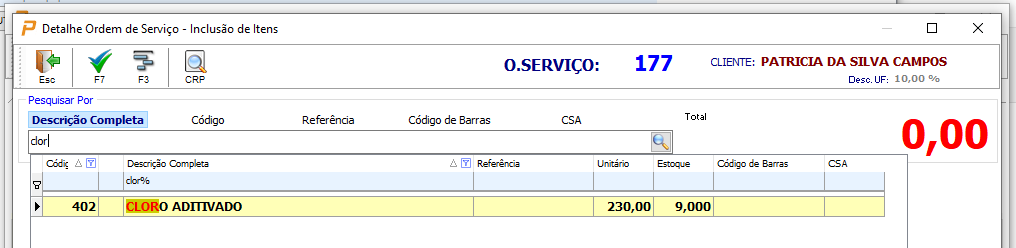
Os Produtos e Serviços poderão ser pesquisados por Descrição, Código, Referência, Código de Barras ou por CSA (Código do Sistema Anterior) caso haja uma migração de outros Sistemas.
Digitando o caracter “+” podemos visualizar todos os Produtos ou Serviços, ou incluir uma para do Conteúdo da descrição para pesquisa, neste caso poderíamos pesquisar: ” +aditi ” que o produto também seria localizado.
Localizado o Produto/Serviço, pressione a tecla ” ENTER” para seleciona-lo. Caso deseje alterar a quantidade ou o valor de venda pressione “F11” ou clique no ícone ![]() .
.
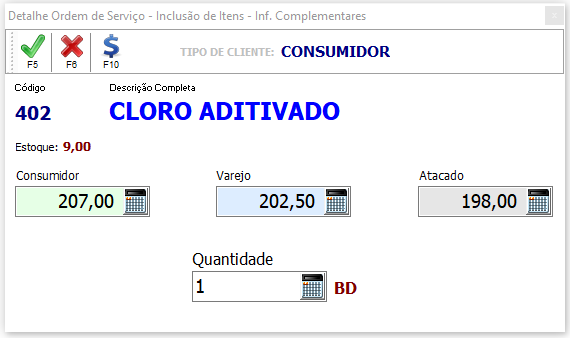
Confirmando a informação, teremos a tela com os detalhes dos itens da Ordem de Serviço.
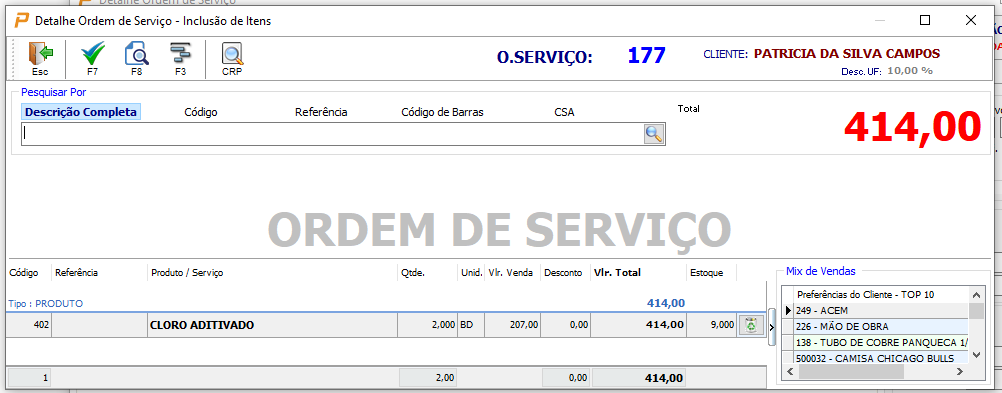
Clique no ícone ![]() ou digite ” F7” para confirmar os itens.
ou digite ” F7” para confirmar os itens.
** Teclas adicionais da tela: “F8” retorna a pesquisa no item onde foi feita a atual seleção;.
“F3” utilizada para indexador;
“CRP” – Consulta Rápida de Produtos.
Após preencher demais campos Clique em Confirmar ![]() , e em seguida em Autorizar
, e em seguida em Autorizar![]() , opção Autorizar.
, opção Autorizar.
Autorizada a Ordem de Serviço nos oferece mais uma série de Controles através das Abas:
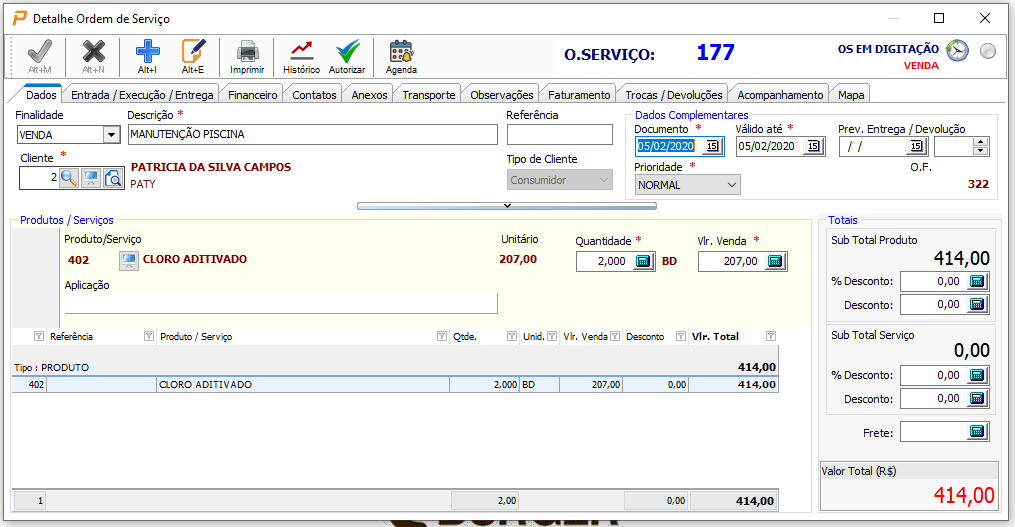
Na ABA Entrada/Execução/Entrega o usuário poderá Atribuir a Ordem a mais de um colaborador: Esta atribuição poderá ser individual ou por Equipe.
Atribuição individual: Clique no ícone ![]() para incluir um colaborador. Selecione o mesmo e clique em confirmar
para incluir um colaborador. Selecione o mesmo e clique em confirmar ![]() .
.
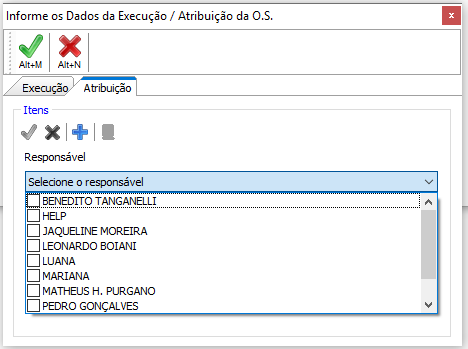
Para Atribuição de Equipe, clique no ícone ![]() .
.
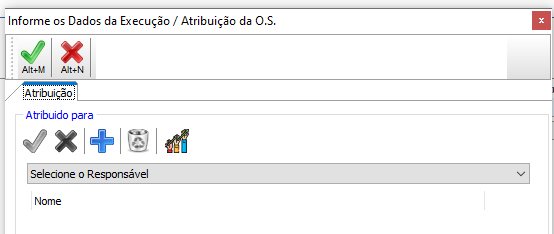
Selecione uma equipe e clique em Confirmar ![]() .
.
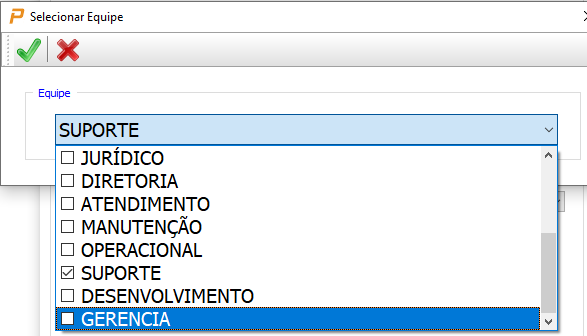
Os integrantes da Equipe que estiverem com a mesma indicada no Controle de usuário serão incluídos.
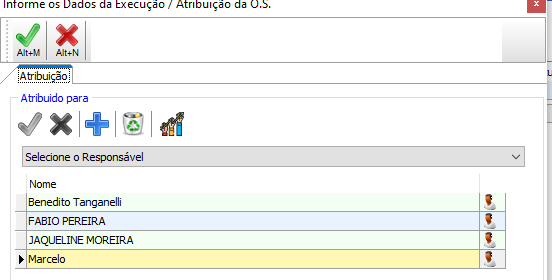
Em seguida confirme clicando em ![]() ou digite ALT+M
ou digite ALT+M
Poderá definir Etapas e Responsáveis pelas mesmas, com datas de previsões e execução dos Serviços:
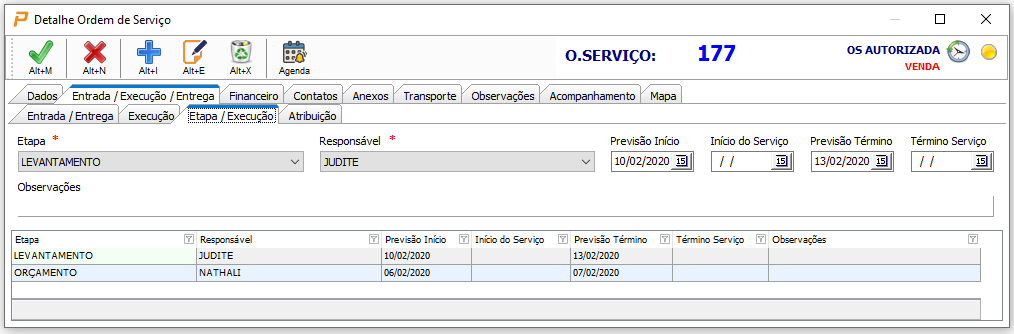
Defina o Parcelamento automaticamente pressionando “F4”
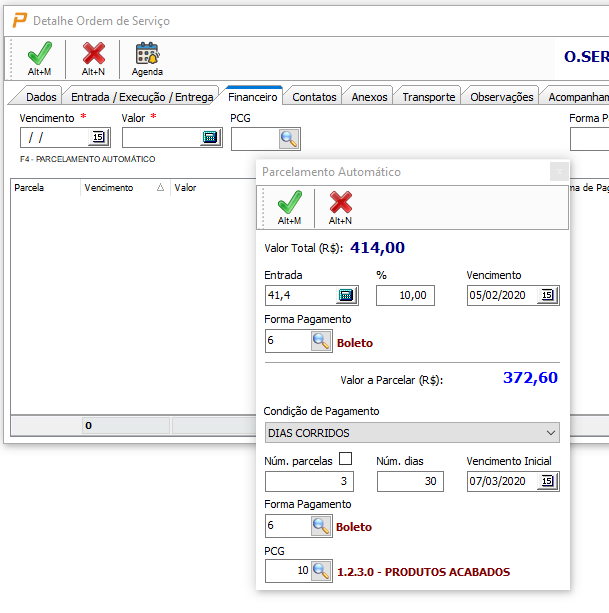
Na Aba Transporte o usuário poderá localizar o Código de Rastreamento do Pedido ou Ordem de Serviço.
Forneça ao Cliente o Código e o mesmo poderá acompanhar pelo site: www.primam.com.br
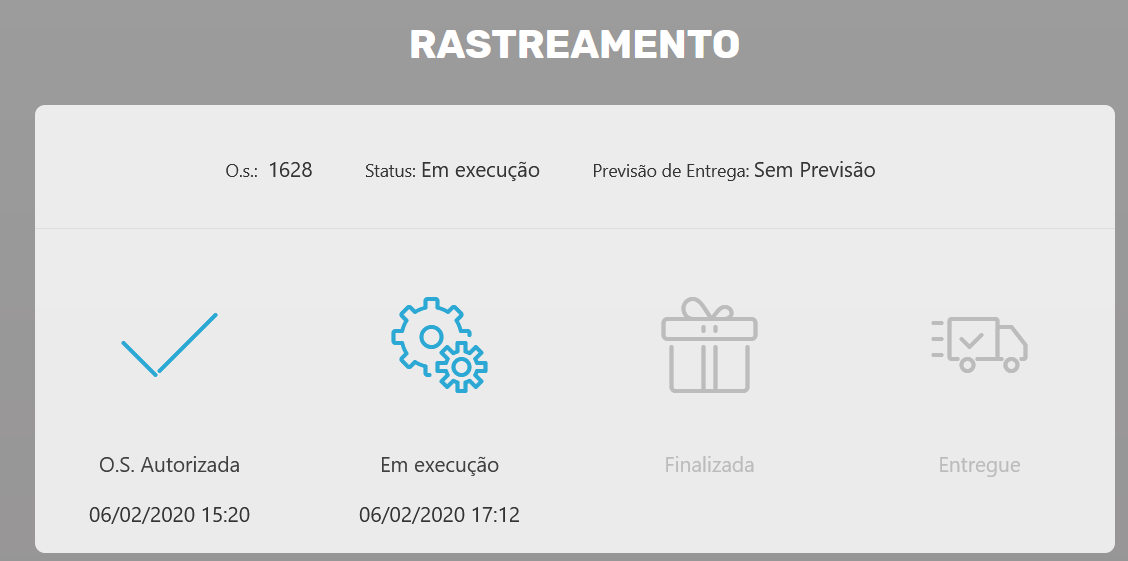
Para utilizar a Agenda clique sobre o ícone ![]() . Preencha as informações sobre data/hora início e previsão de termino.
. Preencha as informações sobre data/hora início e previsão de termino.
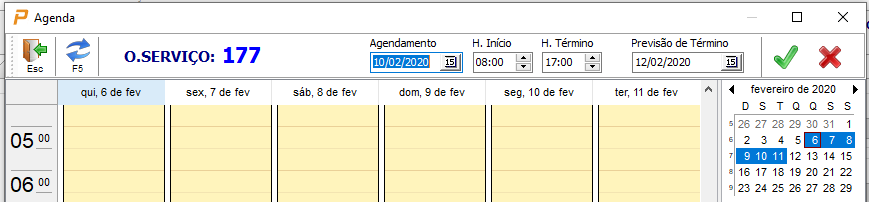
Clique em confirmar para visualizar o Agenda da Ordem de Serviço.
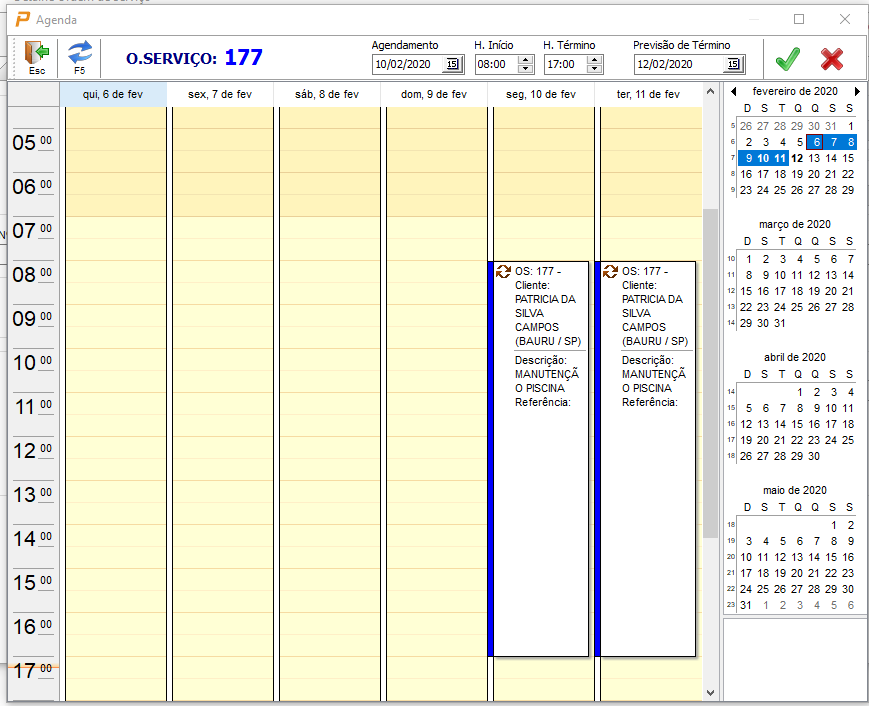
Execução

- Cliquei no Botão
 na barra de ferramentas e em seguida no Botão
na barra de ferramentas e em seguida no Botão  para liberar a Execução;
para liberar a Execução; - Responsável: Colaborador responsável por aquela Etapa;
- Início Real: Data e hora que a Etapa começou;
- Previsão Término: Data e hora prevista para finalização da etapa;
- Término Serviço: Data e hora real da finalização da etapa;
- Etapa Execução: Escolha umas das etapas que foram cadastradas em: “Etapas de Execução da O.S na aba “Cadastro” ;
- Observação: Campo para alguma anotação extra;
- Clique no Botão Confirmar
 , para Salvar os lançamento em Execução.
, para Salvar os lançamento em Execução. - Após de lançar todas as etapas. Clique em Confirmar
 na barra de Ferramentas, e em seguida em Autorizar
na barra de Ferramentas, e em seguida em Autorizar , opção Entregar.
, opção Entregar.
O Lançamento de Horas para execução de uma Ordem de Serviço poderá ser feito através do aplicativo ” Primam Note”
Impressões de Pedido/ Orçamento/ O.S
- Na barra de ferramentas do Pedido/Orçamento/ OS clique no Botão Impressão
 ;
; - Escolha a opção desejada entre as opções;
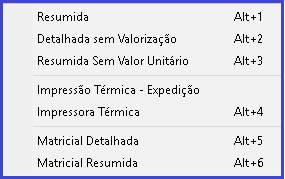
- Resumida, Detalhada sem Valorização e Resumida Sem Valor Unitário: Padrão de Impressão A4;
- Impressão Térmica – Expedição, Impressora Térmica: Padrão para impressora Térmica;
- Matricial Detalhada e Matricial Resumida:Padrão para impressora Matricial
PS: Antes de imprimir o Pedido/ Orçamento/ O.S. as impressoras devem antes estar instaladas e parametrizadas com o Sistema Operacional.
O Primam apenas gera as impressões nos padrões informados acima.
Emissão de Requisição de Almoxarifado
Durante a execução da Ordem de Serviço poderá ser requisitados através de RA os itens constantes na mesma.
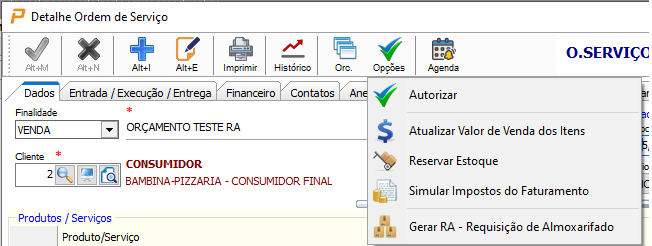
No modo de Visualização clique no botão Opções ![]() clique na opção Gerar RA
clique na opção Gerar RA ![]() .
.
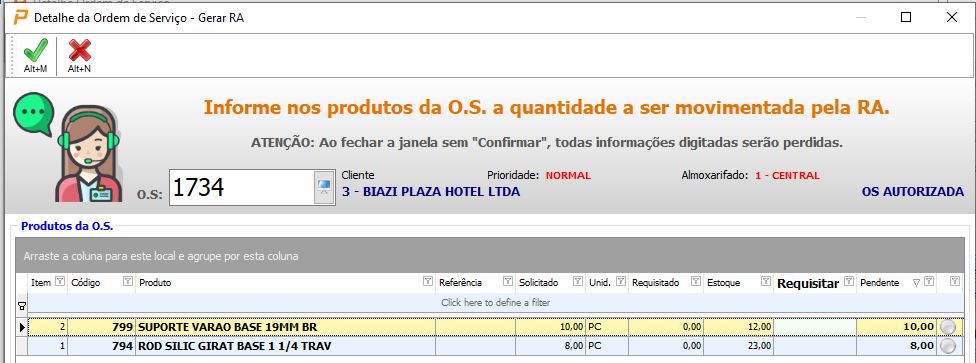
Será disponibilizada uma tela para Lançar a quantidade Requisitada. Informações sobre a quantidade solicitada, o Estoque, e as pendências tambem estarão disponíveis.
Após lançar as quantidades a serem requisitadas clique em Confirmar ![]() . Caso não seja requisitado a totalidade dos produtos haverá a possibiliade de uma nova requisição até que a totalidade dos mesmos seja requisitada.
. Caso não seja requisitado a totalidade dos produtos haverá a possibiliade de uma nova requisição até que a totalidade dos mesmos seja requisitada.
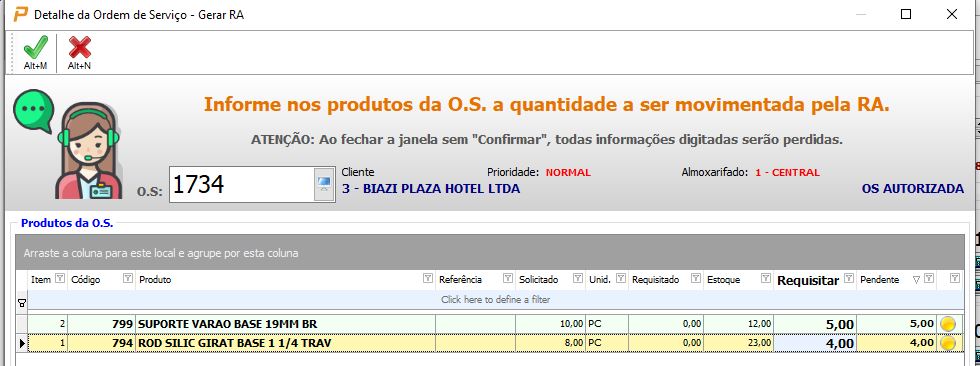
- Na barra de ferramentas do Pedido/Orçamento/ OS clique no Botão Impressão
 ;
;
Requisição de Almoxarifado
Finalizar/Entregar
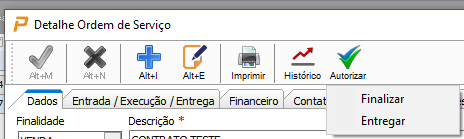
Após a Conclusão dos Serviços lançados na Ordem de Serviço o usuário poderá Finaliza-la ou Entregar a mesma.

