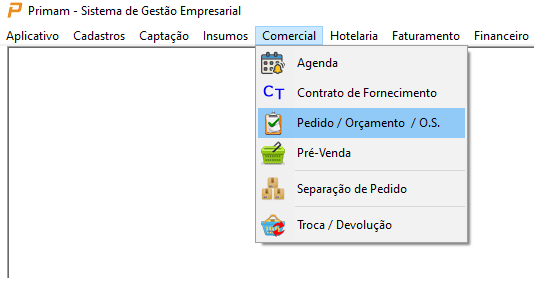Tomada de Pedido
O Pedido poderá ser acessado através de Duas Maneiras:
Menu de Acesso Rápido:
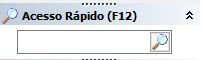 digitando-se – PE ( seguida número do Pedido), Clicando na Pagina Principal
digitando-se – PE ( seguida número do Pedido), Clicando na Pagina Principal  Ou através do Menu Comercial – Pedido/Orçamento/O.S.
Ou através do Menu Comercial – Pedido/Orçamento/O.S.
Uma Tela da Parâmetros será apresentada ao usuário que poderá pré selecionar vários filtros:
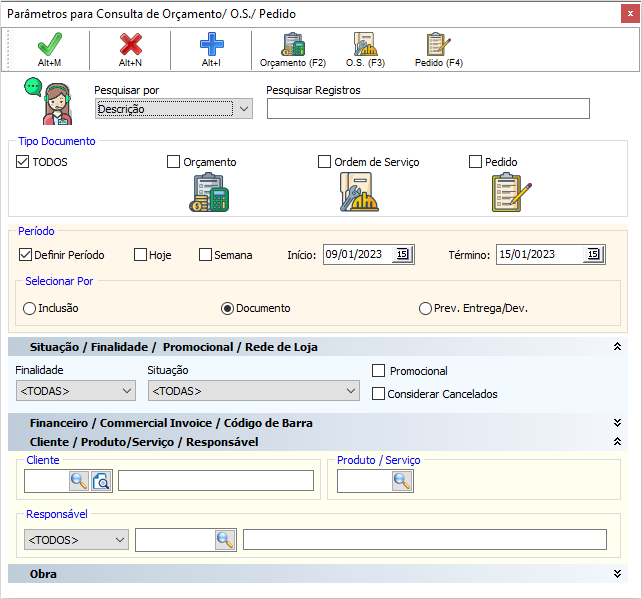
Nesta Tela clicando-se sobre o ícone Pedido, Digitando F4 ou o botão de Incluir iremos incluir um novo Pedido.
Tela Inicial do Pedido
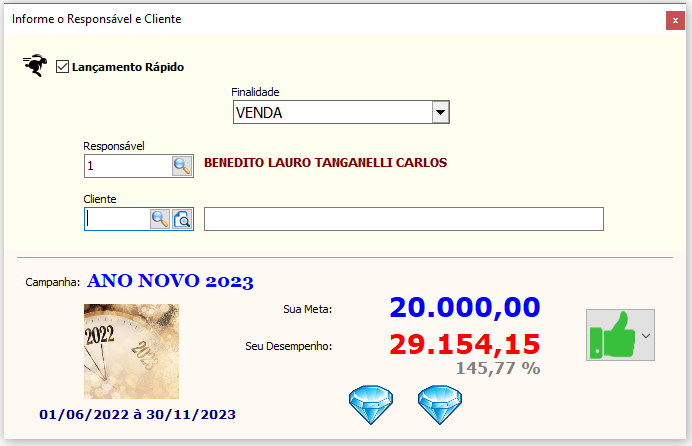
Temos nesta tela inicial a possibilidade de Ativar o modo ” Lançamento Rápido” através de uma flag. Uma vez ativada a flag ficará marcada até que haja a desativação e vice-versa.
As finalidades do Pedido poderão ser: Amostra, Bonificação, Brinde, Comodato, Consignado, Consumo, Garantia, Treinamento, Venda, Encomenda.
O Responsável pela inclusão poderá ser Default ativado dentro do Cadastro de Usuários, Responsável. Veja: https://primam.com.br/primamhelp/controle-de-usuarios/
Para pesquisa do cliente há duas maneiras: Completa e Rápida através dos ícones ![]() .
.
A consulta rápida terá início após a digitação de pelo menos 3 letras ou números. Clique sobre o Cliente a ser selecionado ou pressione Enter.
Após a seleção mensagens previamente Cadastradas irão orientar o Usuário. Veja mais em: https://primam.com.br/primamhelp/cliente/
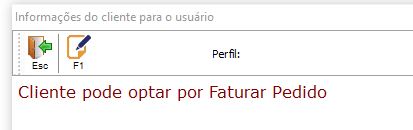
Caso haja uma Lista de Pendências para o Cliente selecionado uma mensagem ira alertar.

Neste momento desejando consultar a mesma, poderá selecionar os Produtos pendentes que possuem estoque e clicando em Confirmar ![]() incluir no Pedido.
incluir no Pedido.
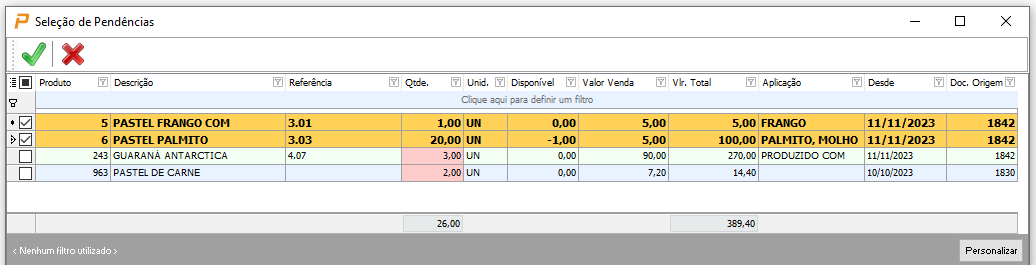
Tela para Inclusão de Produtos:
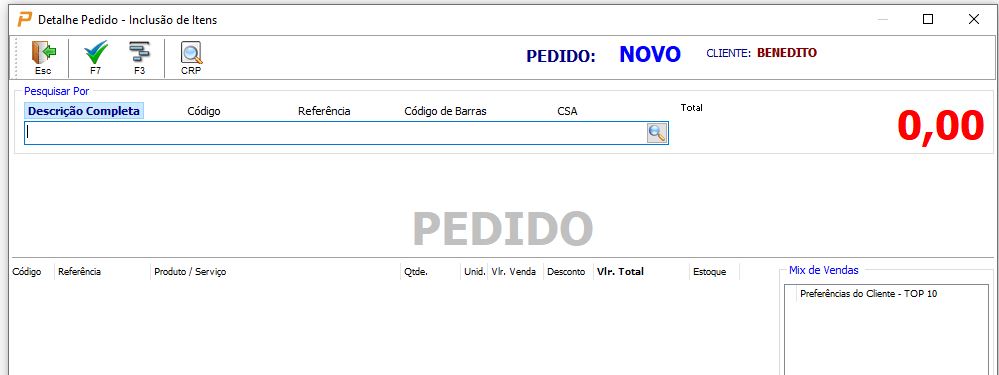
Os produtos poderão ser consultados por Descrição, Código, Referência, Código de Barras, CSA( Código Sistema Anterior) Clicando-se sobre as opções ou Digitando ALT+D (Descrição), ALT+C (Código), ALT+E (Referência), ALT+B (Código de Barras) ou ALT+S(CSA).
A pesquisa será incremental digito a digito, veja exemplo:
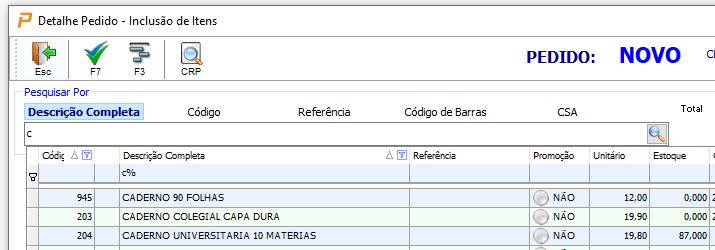
Digitando-se CAM
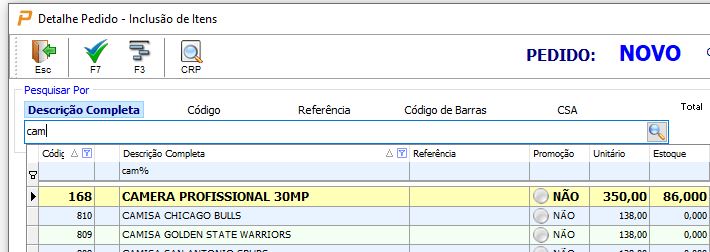
Podemos a partir de uma seleção criar filtros para caracteres contidos, no nosso exemplo vamos filtrar Tipo “POLO”. Para Tanto basta acrescentar o caractere ” + ” após o CAM+POLO.
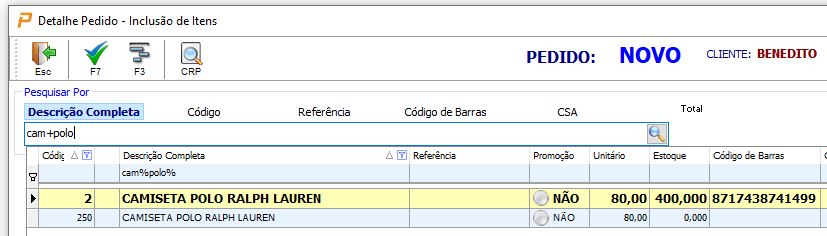
Navegue na Grid, pressione ENTER ou clique sobre o Produto a ser selecionado.
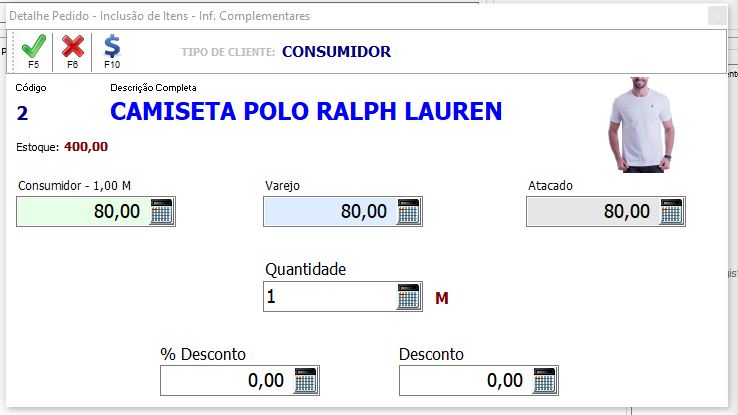
Nesta tela poderemos ter até 3 preços sugeridos, a Foto do Produto, a Quantidade a ser Vendida além dos Descontos.
A Opção F10 Preço do Custo será apresentada com liberação ao Usuário.
Os Produtos serão alimentados na Grid. Caso deseje excluir algum utilize o ícone ![]()
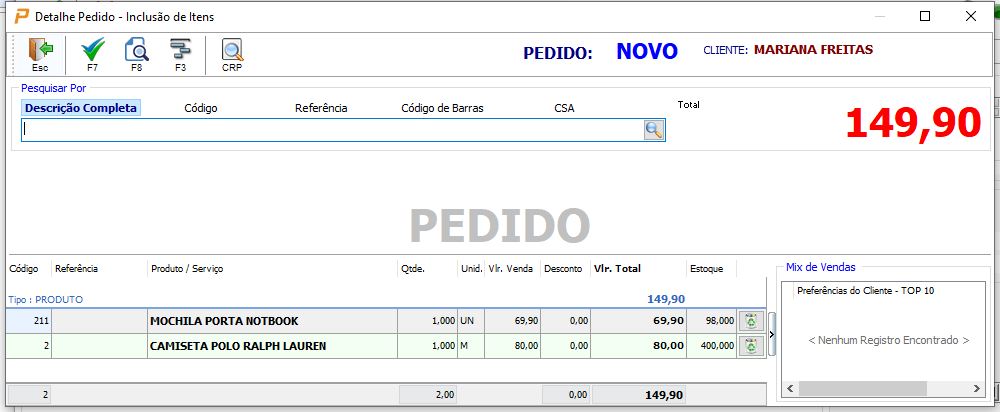
Inserindo Descontos
Os Pedidos poderão ter descontos oferecidos aos Clientes, em valores ou percentuais
Desconto em Percentual
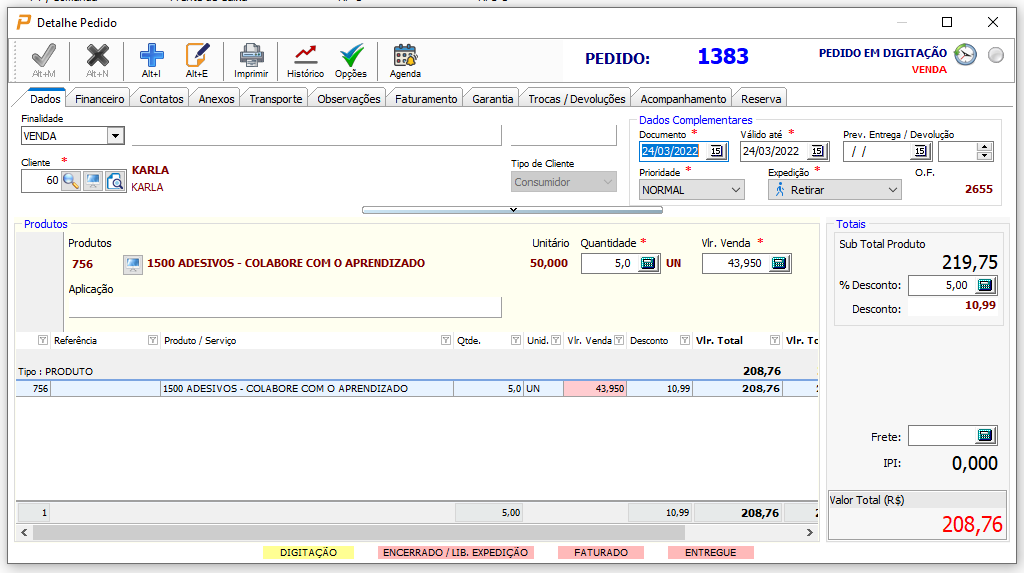
Para alterar o desconto por Valor, o usuário deverá editar o Pedido e lançar Valor Zero no Campo Desconto, para que possa digitar o Desconto por Valor.

Estando os dois Campos sem valores Digite o Desconto por Valor:
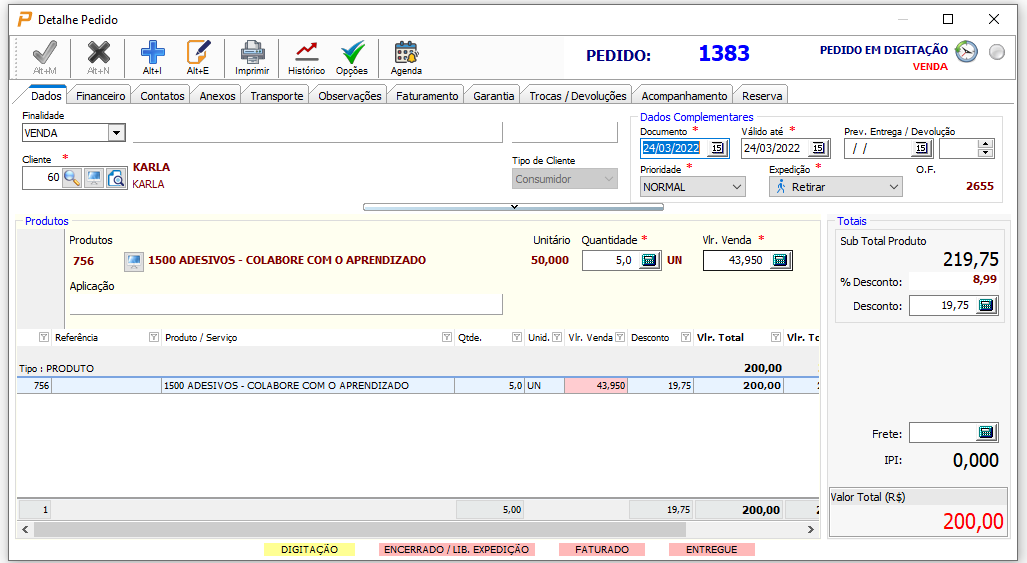
O Desconto máximo permitido sem autorização poderá ser configurado no Cadastro da Empresa Emitente, Aba Faturamento.
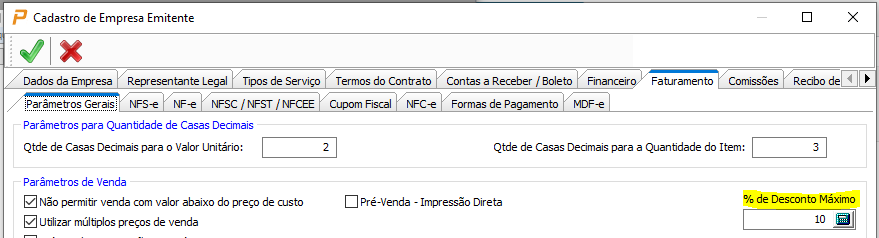
Após o lançamento dos itens no Pedido, o usuário poderá oferecer descontos até o limite máximo estabelecido conforme acima.
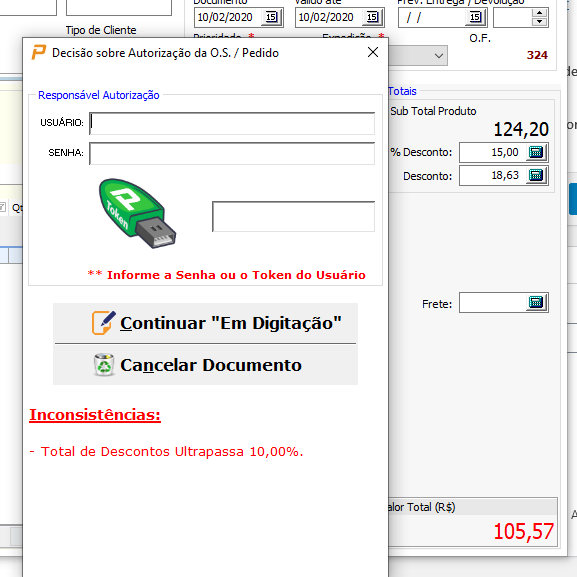
Neste Exemplo o usuário informou um desconto de 15% no total do Pedido. O Sistema irá emitir um alerta sobre “Inconsistências”, informando que o Desconto ultrapassa o limite de 10 %. O Usuário com habilitação para aprovação de “Aprovar Desconto Maior que o Permitido” Menu Utilitários, Controle de Usuários, Comercial, Pedido/Orçamento/O.S., poderá colocar usuário e senha.
Pode-se também utilizar o Token que será gerado com 5 números e terá validade de até 3 minutos e uma única autorização. Lembrando que o token não necessariamente precisa ser gerado na mesma máquina da autorização, mas na mesma Empresa ( caso rede de lojas). O Token poderá ser enviado a outra máquina através da opção mensagens do próprio Primam.
Após o encerramento do Pedido o mesmo ainda poderá ser reaberto clicando-se no ícone ![]() .
.
Para ir direto ao Faturamento, clique no ícone Faturar ![]() .
.
Analisando as Margens
Clicando-se no ícone ![]() poderemos analisar as Margens de Markup e Venda. A primeira informação R$ 38,00 é o Custo de Venda do Produto no momento da Inclusão no Pedido. A direita temos o Markup ou seja sobre o Custo de Venda R$ 38,00 o item sendo vendido a R$ 60,00 (valor de venda) tem um Markup de 57,89 %.
poderemos analisar as Margens de Markup e Venda. A primeira informação R$ 38,00 é o Custo de Venda do Produto no momento da Inclusão no Pedido. A direita temos o Markup ou seja sobre o Custo de Venda R$ 38,00 o item sendo vendido a R$ 60,00 (valor de venda) tem um Markup de 57,89 %.
Abaixo do Valor de Venda temos a Margem sobre o Valor sugerido, ou seja o percentual do Valor da Venda sobre o Valor sugerido do produto, neste caso R$ 50,00.
Nesta análise poderemos visualizar se o item foi vendido abaixo do que esta sendo sugerido, tendo percentuais negativos na venda.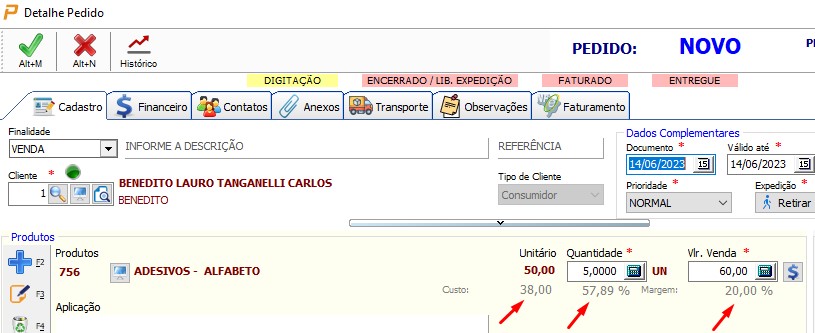
Lembramos que temos um indicador na Grid do Cadastro de Pedidos sobre os Pedidos que tiveram itens vendidos com o Valor abaixo do sugerido ( marcados na Grid em Vermelho).
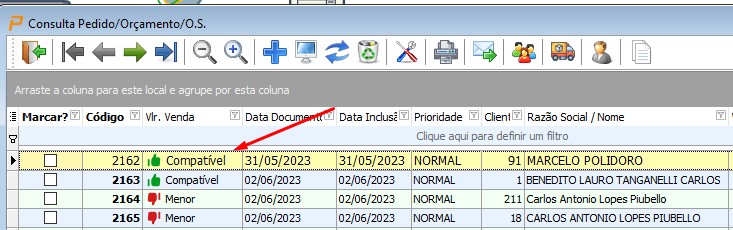
Importando Uma Planilha
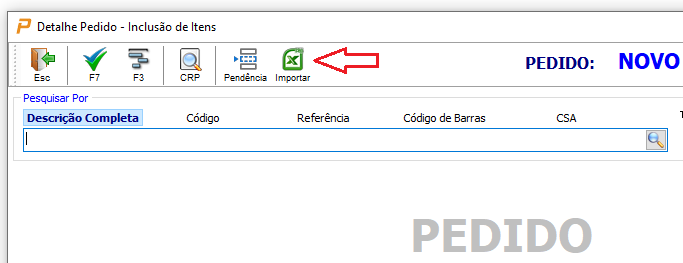 Clique no ícone Importar
Clique no ícone Importar ![]() . Informe a pasta e o Arquivo Excel a ser importado, a linha inicial e as colunas.
. Informe a pasta e o Arquivo Excel a ser importado, a linha inicial e as colunas.
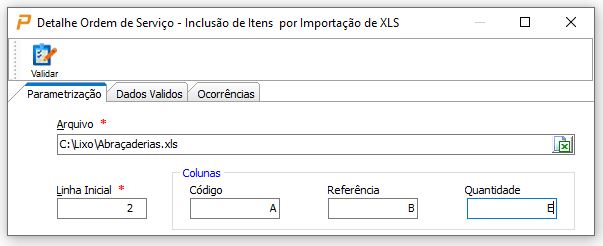
Clique em Validar.
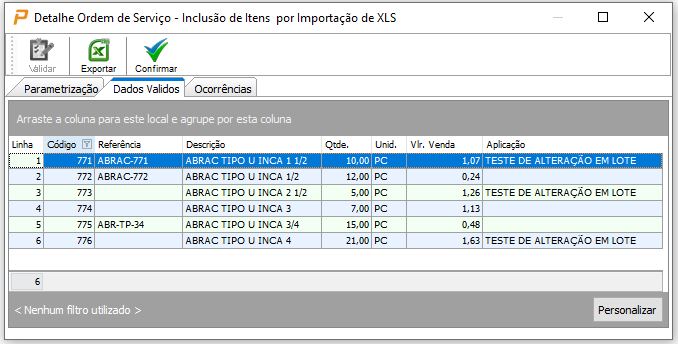
Os Dados Validados e as Ocorrências serão apresentados na tela. Clique em Confirmar ![]() para importar os Produtos.
para importar os Produtos.
Veja Vídeo :
Lista de Pendências
A Lista de Pendências será utilizada para armazenar os Produtos que não estavam disponíveis na ultima compra do Cliente.
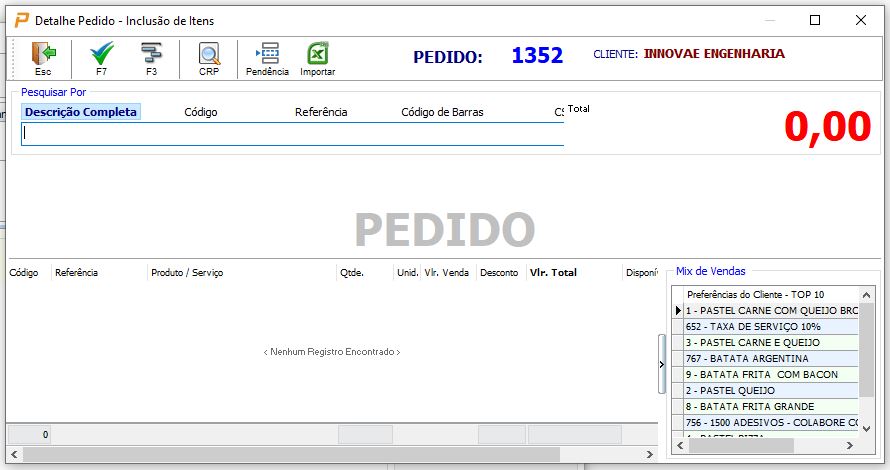
Na inclusão de Itens do Pedido, clique no ícone Pendência. Uma Lista com as Pendências do Cliente será apresentada na tela.
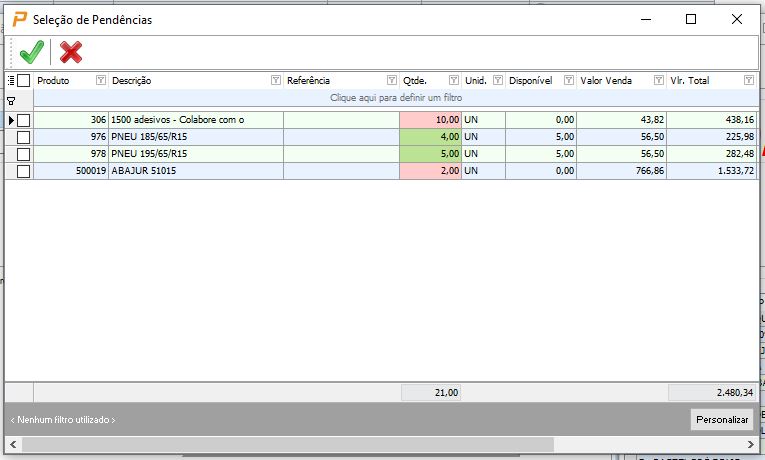
Itens em Vermelho informam que o Produto não possui quantidade disponível para inclusão no Pedido, itens marcados com a cor Verde possuem estoque disponível e poderão ser marcados para compor os Itens Pedidos pelo Cliente
Envio de Separação em Lote
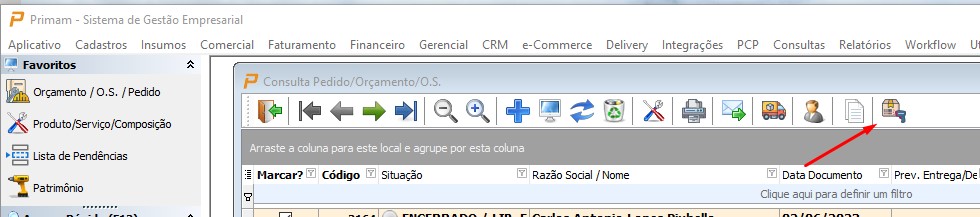
O Envio de Separação em Lote é utilizado como facilitador para alteração do Status do Pedido. Somente os Pedidos Em Digitação e Pedido Aprovado poderão ser enviados em Lote para Separação.
No exemplo abaixo selecionamos Pedidos Encerrados e Liberado para Expedição, Pedido Digitação, Pedido Aprovado e Pedido em Separação.
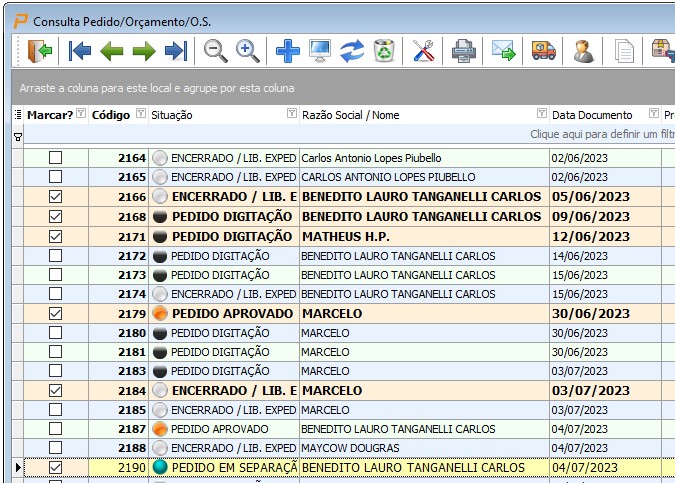
Clicando-se no Botão de Separação em Lote ![]() , teremos uma tela de Crítica com os Pedidos que atendem as regras apresentados numa nova tela. No exemplo abaixo podemos verificar que os Pedidos 2166 (Encerrado), 2190 ( Pedido em Separação) não foram selecionados pois não atendem as regras de seleção.
, teremos uma tela de Crítica com os Pedidos que atendem as regras apresentados numa nova tela. No exemplo abaixo podemos verificar que os Pedidos 2166 (Encerrado), 2190 ( Pedido em Separação) não foram selecionados pois não atendem as regras de seleção.
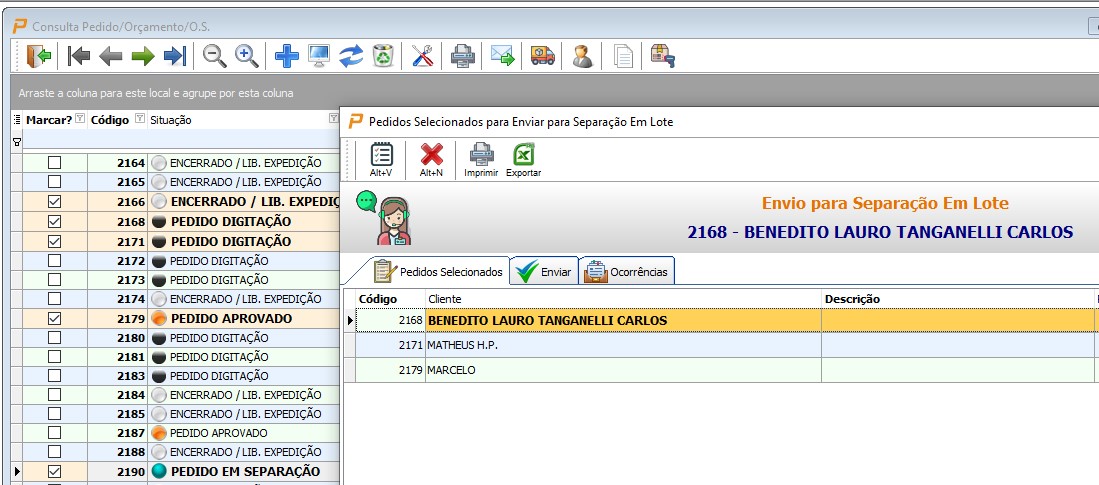
Em seguida clique “Validar Pedidos” ![]() . Os pedidos serão apresentados nas Abas Enviar e Ocorrências de acordo com seus Parâmetros.
. Os pedidos serão apresentados nas Abas Enviar e Ocorrências de acordo com seus Parâmetros.
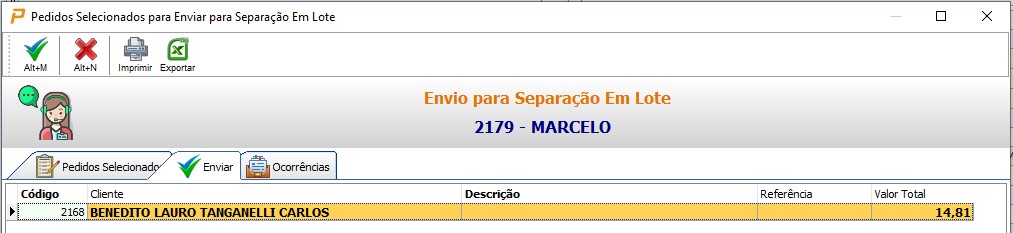
No exemplo acima o Pedido 2168 esta com todos os Parâmetros para envio a Separação Corretos.
Na Aba Ocorrências teremos os Pedidos que não Atendem as premissas para envio. O Pedido 2171 não tem Financeiro apontado e o Pedido 2179 Existem parcelas com vencimento anterior a Data Atual.
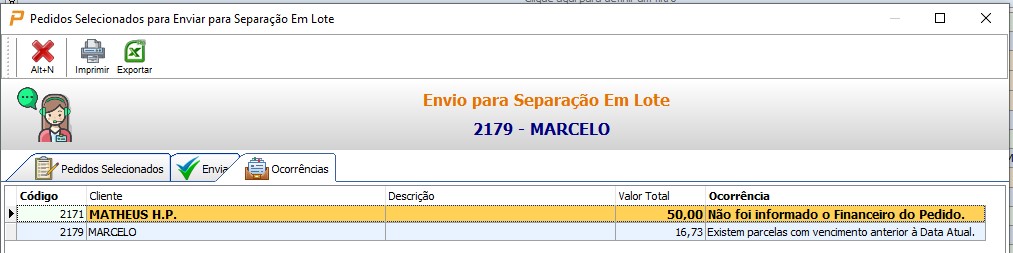
Clique no ícone![]() ou digite Alt+M para enviar os Pedidos para Separação.
ou digite Alt+M para enviar os Pedidos para Separação.