Atualização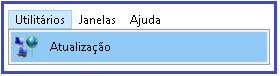
Ajudar os usuários a atualizar o sistema. A cor da barra “versão” encontrada no rodapé do Sistema, indica se a versão do sistema está ou não atualizada, o vermelho indica que o mesmo encontrasse desatualizado, como exemplo logo abaixo:
![]()
Atualizando o Sistema
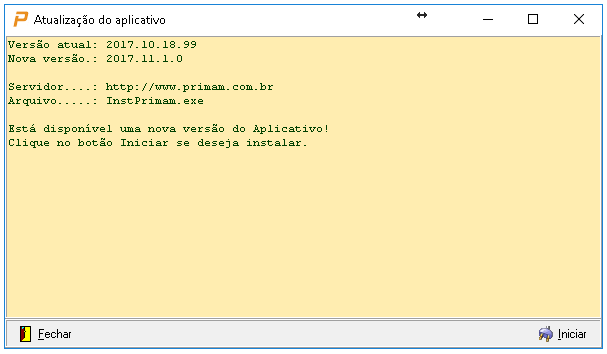
- Na Aba Utilitários, clique na opção “Atualização;
- Na janela da Atualização do Aplicativo, clique em “Iniciar”;
- O Sistema irá efetuar o download dos arquivos necessários;
- Após finalizar o download, cliquei no botão “fechar”, para iniciar a instalação;
- O Sistema irá abrir a janela de Instalação, clique no botão “Eu Concordo”;
- E em seguida em “Instalar”;
- Após a instalação estiver completa, clique em “Fechar”;
- Logue no sistema novamente.
Controle de Usuários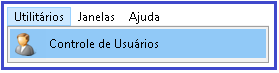
Cadastro, edição e definições de privilégios dos usuários do Primam.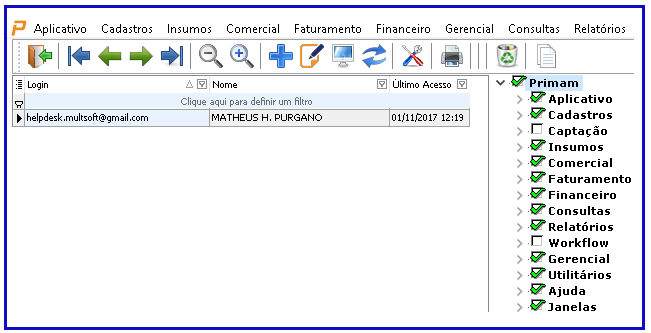
Novo Cadastro
- Clique no Botão Incluir
 , localizado na barra de ferramentas;
, localizado na barra de ferramentas; - Preencha o campo “Login” com o e-mail do nosso usuário e pressione o botão Confirmar
 ;
;
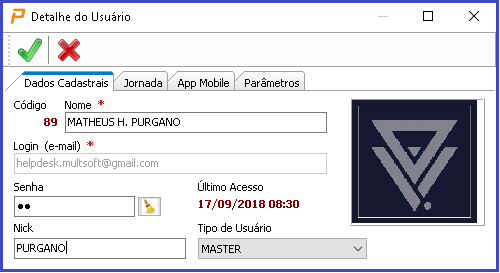
- Nome: Preencha com o nome do usuário;
- Senha: A senha inicial do Sistema é (123mudar). O botão
 “Limpar a Senha do Usuário” a frente do campo senha, volta a senha para a inicial;
“Limpar a Senha do Usuário” a frente do campo senha, volta a senha para a inicial; - Foto: Para colocar uma imagem, cliquei com o botão direito do mouse e escolha a opção “Ler Imagem”;
- Tipo de Usuário: Podendo escolher entre as opções: Padrão, Master ou Colaborador/ Vendedor.
- Master: Indicado para usuário supervisor, no qual tem acesso total sem restrições;
- Padrão: Usuário padrão;
- Colaborador/ Vendedor: Usuário que se classifique como colaborador/ vendedor. Quando marcado habilitará uma indicação de responsável, função utilizada nos documentos de venda.

Campo Responsável alimentado por fornecedores do tipo Vendedor/ Colaborador.
Aba Parâmetros
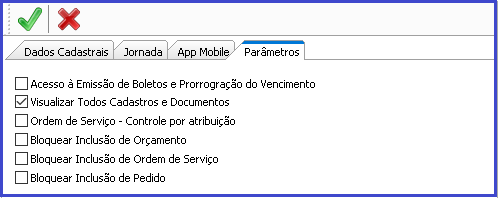
- Aba Jornada: Defini o dia e horário que esse usuário pode acessar o sistema;
- Visualizar Todos Cadastros e Documentos: Se desmarcado usuário irá visualizar apenas os cadastros e documentos onde ele estiver referenciado;
- Ordem de Serviço – Controle de atribuição: Quando marcado, o usuário somente terá acesso aos documentos que estão atribuídos a ele.
Limpar Personalização das Consultas
Limpeza das configurações personalizadas das colunas de todas as consultas feitas por um determinado usuário no sistema.
Opções de Impressão
Configuração de padrão de impressão e de impressora.
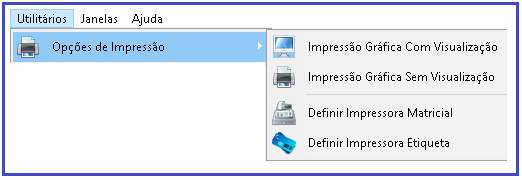
- Impressão Gráfica com Visualização: Todas as impressões do sistema serão padronizadas de modo que possa visualiza-las antes de imprimi-las.
- Impressão Gráfica sem Visualização: Todas as impressões do sistema serão padronizadas de modo que NÃO as visualize antes de imprimi-las.
Log de Acessos
Pesquisa de todos os Log’s de acesso realizados no sistema.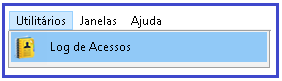 Janela de Parametrização de Consulta de Log de Acesso
Janela de Parametrização de Consulta de Log de Acesso
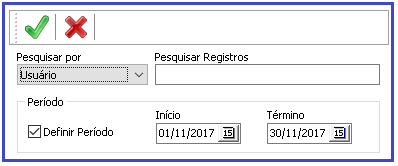
- Pesquisar por: O usuário pode pesquisar utilizando as opções: Usuário, Cidade, Região ;
- Pesquisar Registros: Abastecer com a informação que deseja procurar. O campo só pode ficar em branco caso o “Pesquisar por” seja: Usuário ;
- Período: Caso essa opção esteja marcada, o usuário deverá definir um período de início e término;
- Após parametrizações: Clicar em Confirmar
 , para efetuar a consulta.
, para efetuar a consulta.
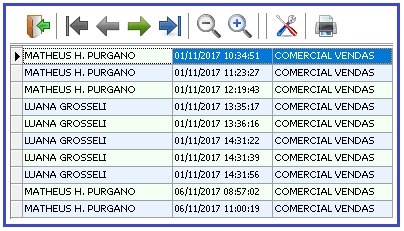
Configuração Impressora Fiscal
Configuração a ECF no sistema.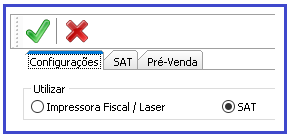 Definir a ECF – Fiscal ou SAT;
Definir a ECF – Fiscal ou SAT;
Caso a impressora utilizada seja fiscal configure na aba “Impressora Fiscal/ Laser”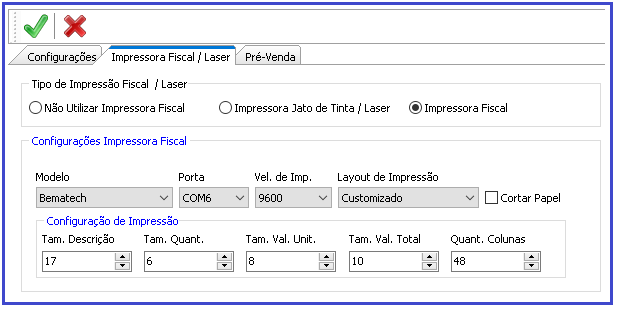 Clicar em Confirmar
Clicar em Confirmar ![]() , para efetuar a parametrização.
, para efetuar a parametrização.
Caso a utilize SAT configure na aba “SAT” as pastas de monitoramento do mesmo.
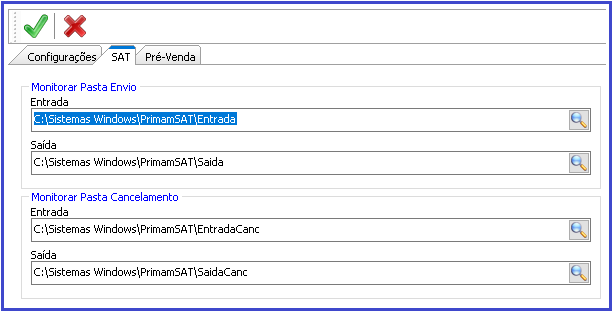
Clicar em Confirmar ![]() , para efetuar a parametrização.
, para efetuar a parametrização.
